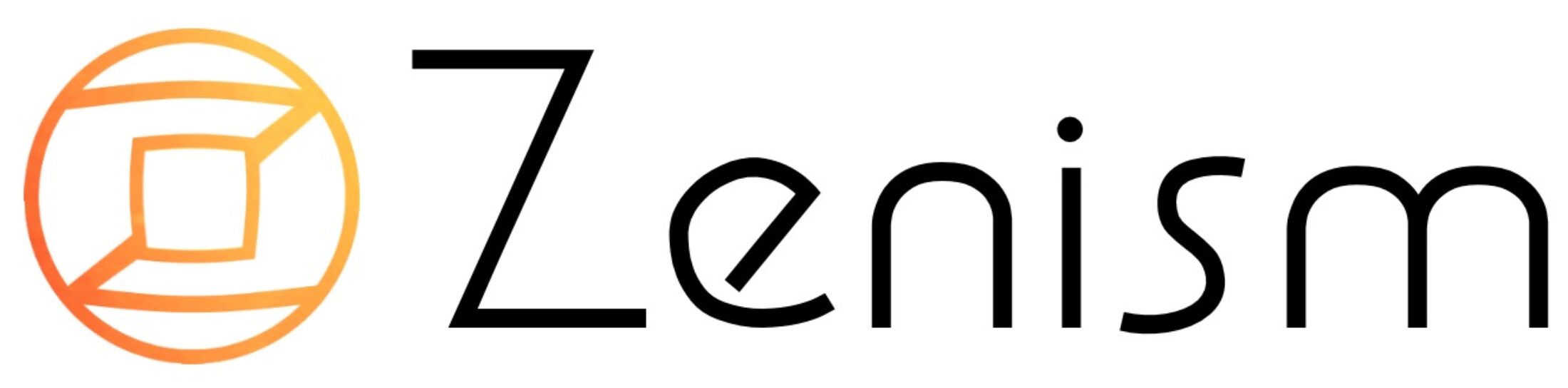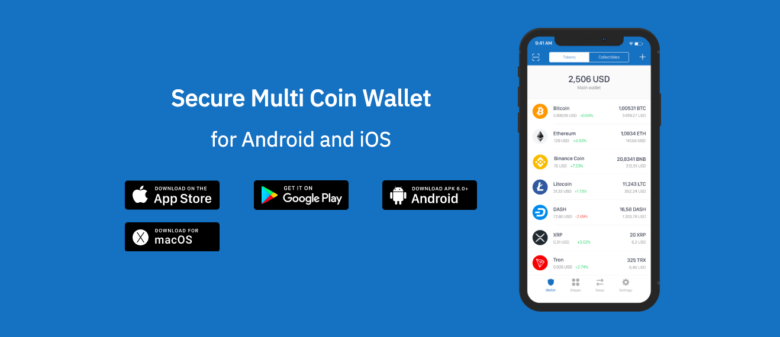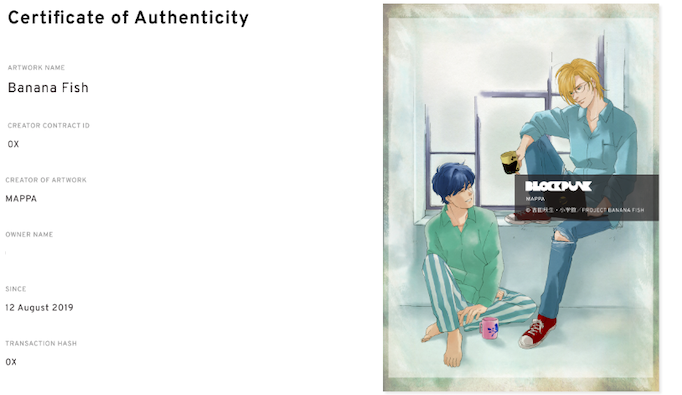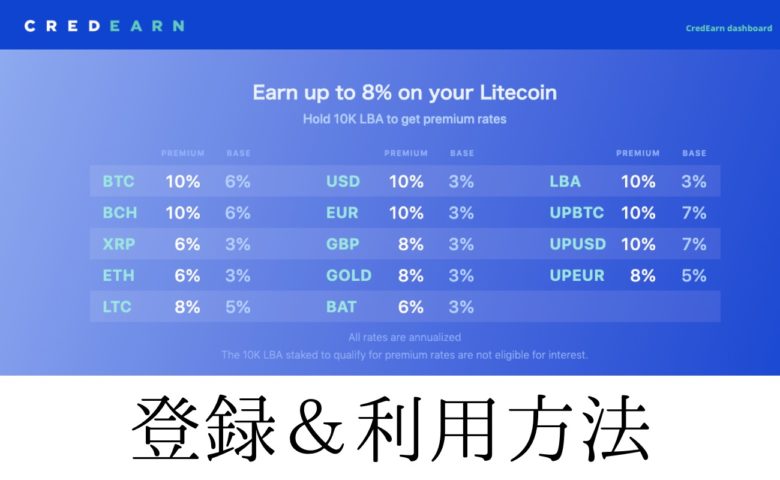大手仮想通貨取引所バイナンスの仮想通貨ウォレットであるTrust WalletにMac OS版がリリースされました。今回はMac OS版の新規インストール方法および、既存アカウントのインポート方法をご案内します。
Trust Walletとは?という方は下記事をご参照ください。
You like it big? Then try Trust Wallet for your desktop! Now available on macOS
🔽 #getTrust https://t.co/cMBrntE4f6 pic.twitter.com/pWhZw6zNh1
— Trust – Crypto Wallet (@TrustWalletApp) August 11, 2019
目次
Trust Wallet Mac OS版、新規インストール/インポート方法
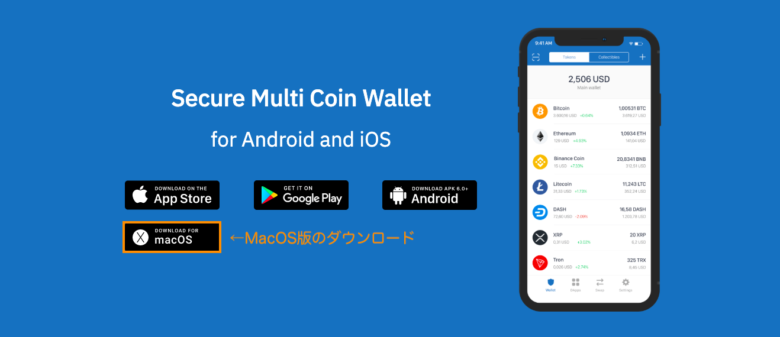
まずは上画面を参照の上、TrustWallet公式サイトよりMacOS版アプリをダウンロードしましょう。
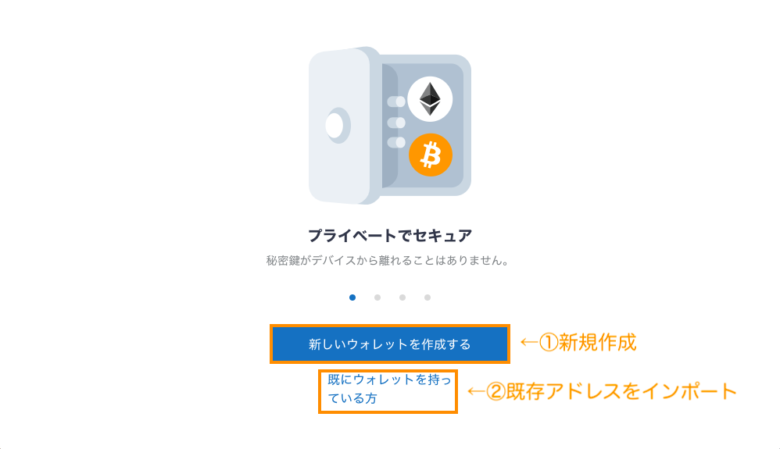
TrustWallet MacOS版アプリをインストール後に立ち上げると上のような画面になります。
新しくをウォレットを作成する場合は上画面①を選択、すでにモバイル版アドレスをお持ちの方は上画面②を選択してください、
まず①の新規作成方法からご案内していきます。既存アドレスをインポートされる方は、①新規作成方法を飛ばして、②のご案内だけご参照ください。
①TrustWallet新規作成方法(MacOS版)
ステップ1:パスワード設定
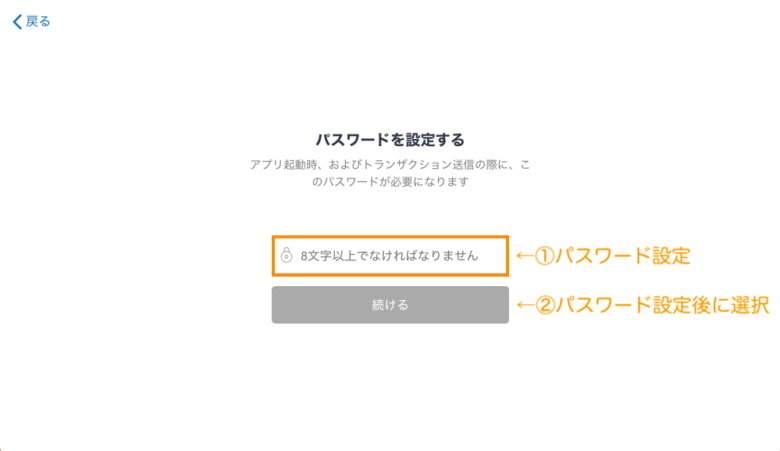
まずは本アプリの①パスワードの設定を行います。ここで設定するパスワードはアプリ起動時やトランザクション送信時に必要になります。8文字以上で設定し、安全な場所に保管しておきましょう。
①の設定完了後に②の「続ける」を選択してください。※確認のため次の画面でもパスワードの入力を求められます。
ステップ2:パスフレーズの確認・保管
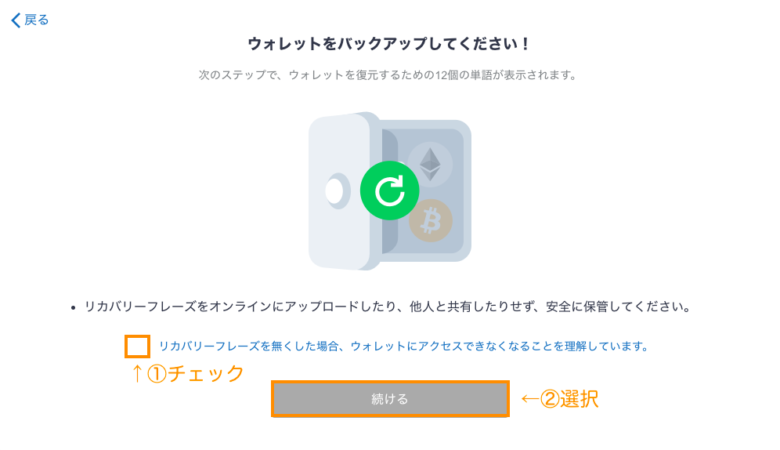
次のステップでは、パスフレーズの確認および保管を行います。パスフレーズはウォレットの復元に必要になる大切なものなので、必ず安全な場所に保管し、他人には決して明かさないようにしましょう。
※このパスフレーズを紛失した場合、TrustWallet運営側でも復元させることはできません。
まず上画面①の内容を理解し、チェックボックスに印をつけ、②の「続ける」を選択
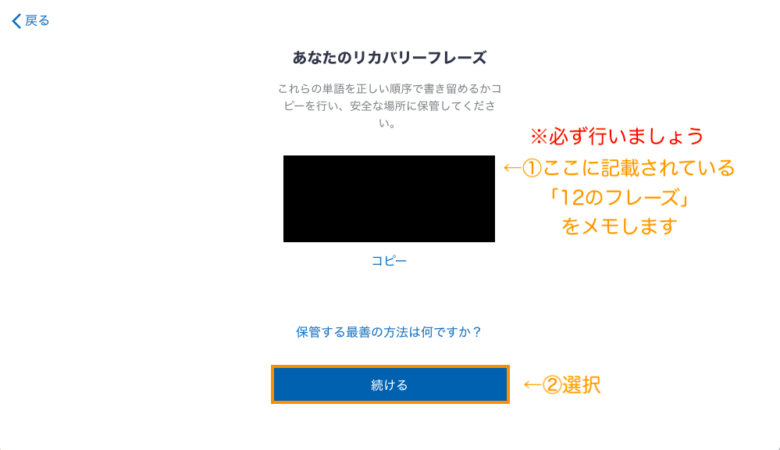
上画面で黒塗りしている箇所に「12のパスフレーズ」が表示されています。必ずメモをして安全な場所に保管しておきましょう。
また次の画面で「12のパスフレーズ」の入力を順番通りに入力するように求められます。この入力が終わるとウォレットの新規作成は完了です。
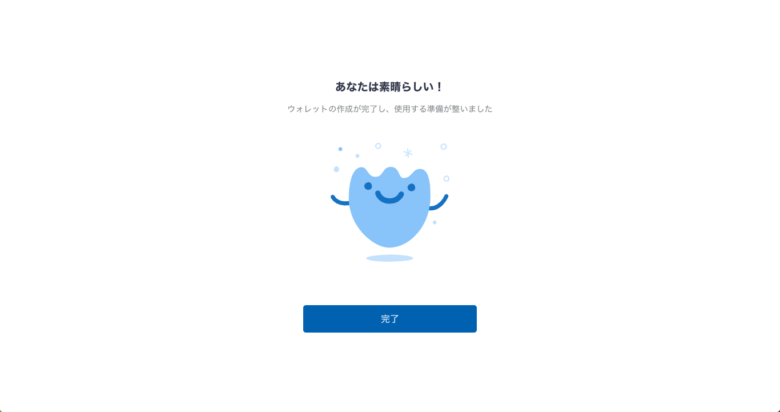
②既存アカウントのインポート方法
すでにTrustWalletモバイル版などでETHアドレスを保有している場合は、既存ETHアドレスをインポートすることも可能です。
ステップ1:「既存ウォレットを持っている方」を選択+パスワード設定
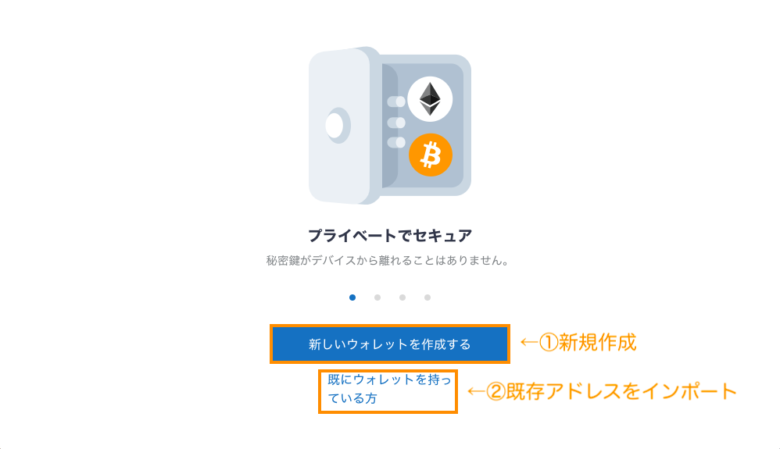
既存ETHアドレスを保有している場合は、上画面②を選択してください。
その後「新規作成時」と同じようにアプリ用パスワードの設定を求められます。
ステップ②:12パスフレーズの入力
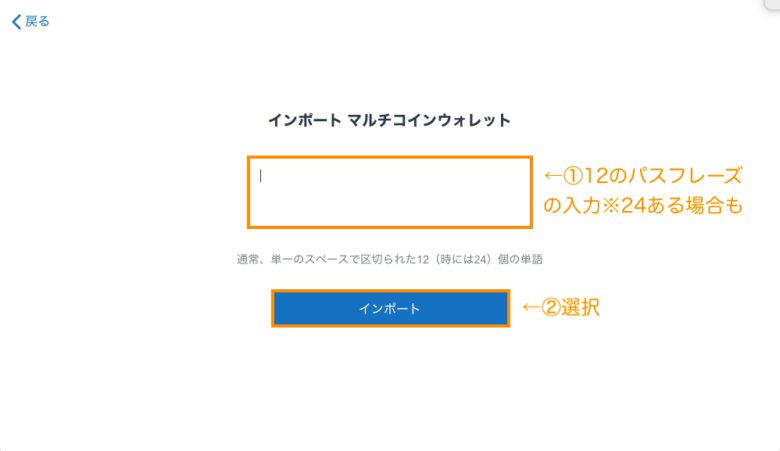
上画面のオレンジ枠内に①既存ウォレットの「12のパスフレーズ」を入力します。場合によってはパスフレーズは24個ある場合もあります。
入力後に②「インポート」を選択すると既存ウォレットのインポート作業は完了です。
Trust Wallet MacOS版の機能
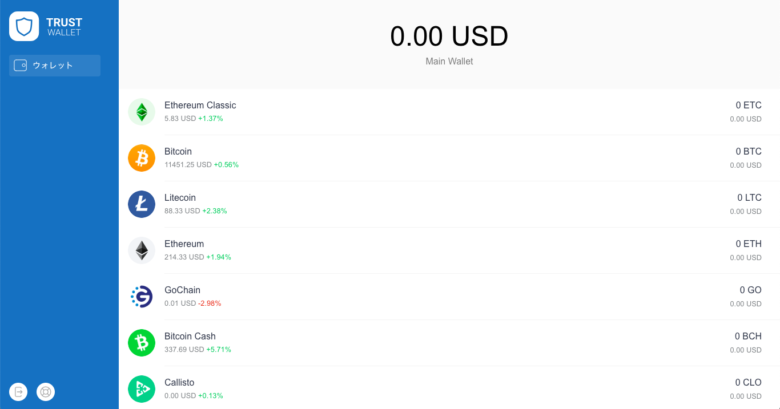
2019年8月12日現在、Trust Wallet MacOS版の機能は暗号資産およびトークンの送受信等、簡易的な機能のみとなっております。
Binance DEXやトークンスワップ、web3.0ブラウザなどは現在のところ実装されていません。