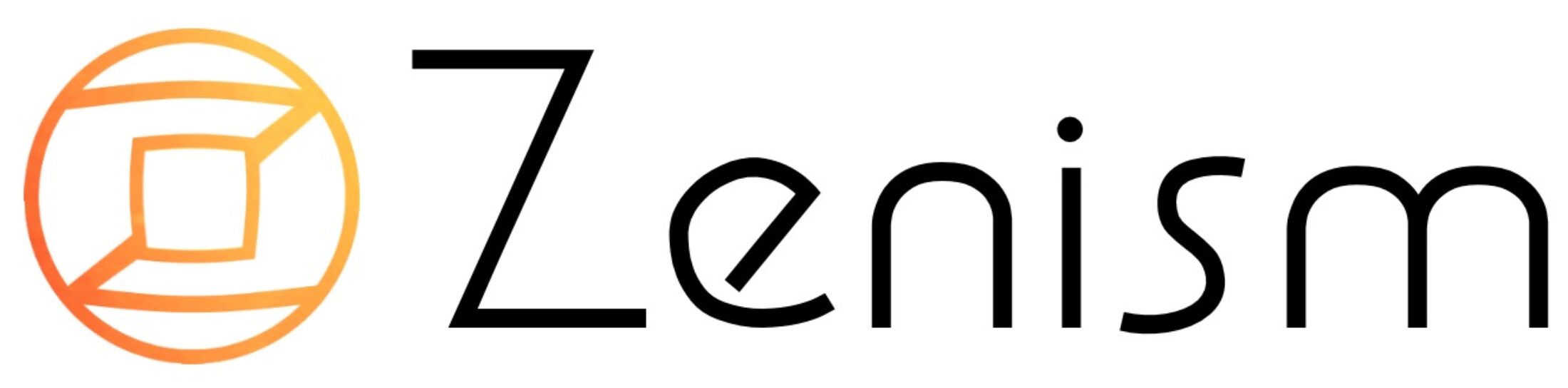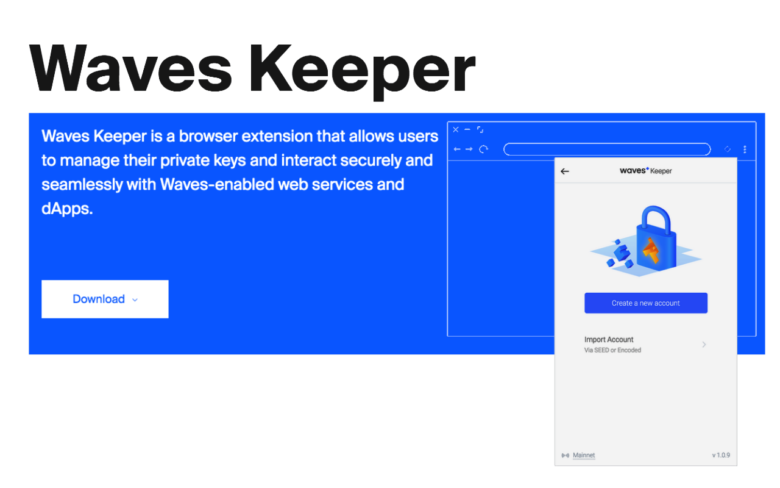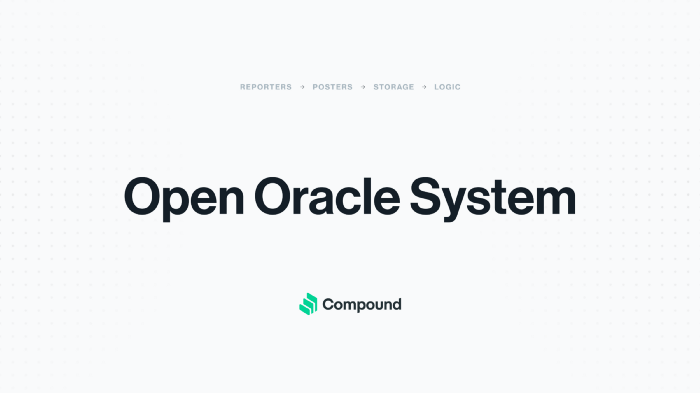GMOから仮想通貨を引き出す!(PC版)
仮想通貨取引所への登録を済ませ、仮想通貨を買ってはみたものの…
仮想通貨を使ったゲームなんかにも興味があるけど、どうしたらいいのか分からない。
そんな方は、先ず取引所から仮想通貨を移動させてみましょう!
今回は主にパソコンを利用しGMOコインから仮想通貨を引き出す手順をご案内します。
今回はイーサリアムを引き出すという想定で進めます。
GMOコインから実際に引き出してみよう!
前提
GMOコインにログインします。
ログイン直後の画面で、左側下の方に視線を移しましょう。
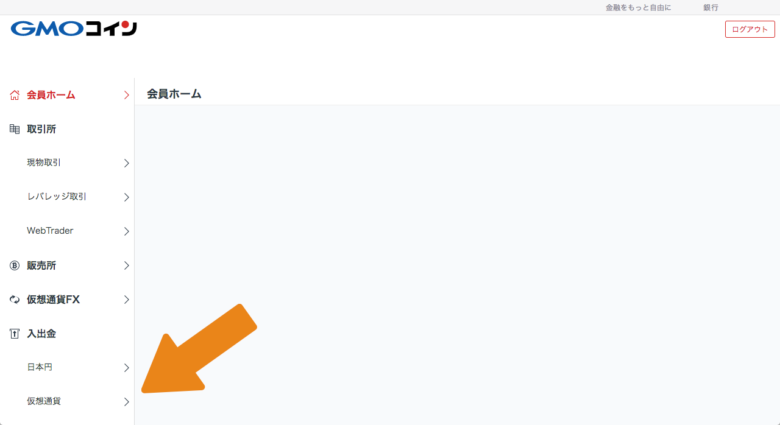
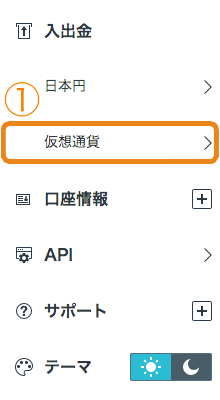
①仮想通貨!
今回は仮想通貨を引き出すことが目的です。
画面左下にある、「出入金」の項目の「仮想通貨」(①で示したもの)をクリックしましょう。
②引き出す仮想通貨を選択
GMOコインは複数の仮想通貨を扱っています。引き出す仮想通貨を選択しましょう。
今回はイーサリアムを引き出してみるので、②で示したイーサリアムをクリックします。
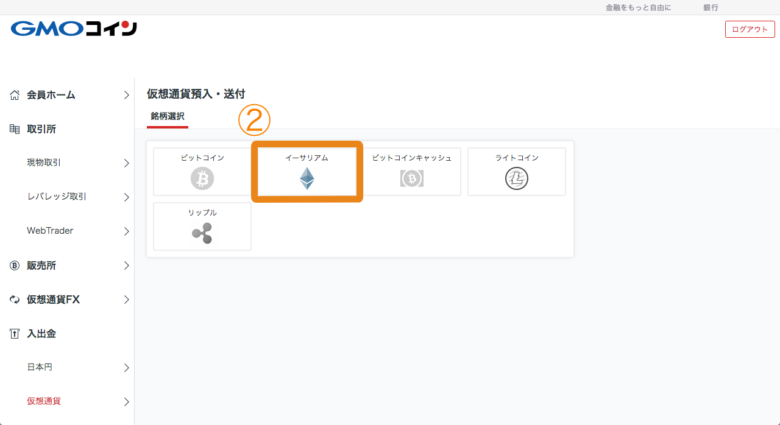
③イーサリアムをどうしたいのか?
移動した画面のままでは、「預込」のタブになっています。
今回は預入ではなく、引き出したいので「送付」(③で示したところ)をクリックしましょう。
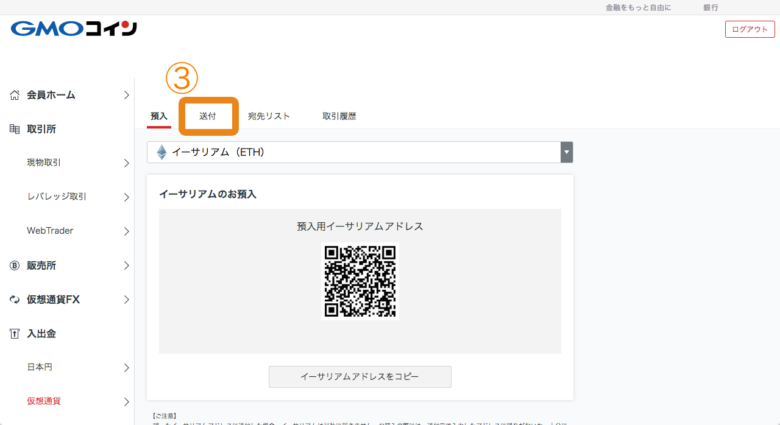
④どこに送るのか
送付の画面に移っても、初めて引き出す場合は引き出し先の設定が必要です。
④で示した「新しい宛先を追加する」をクリックしましょう。
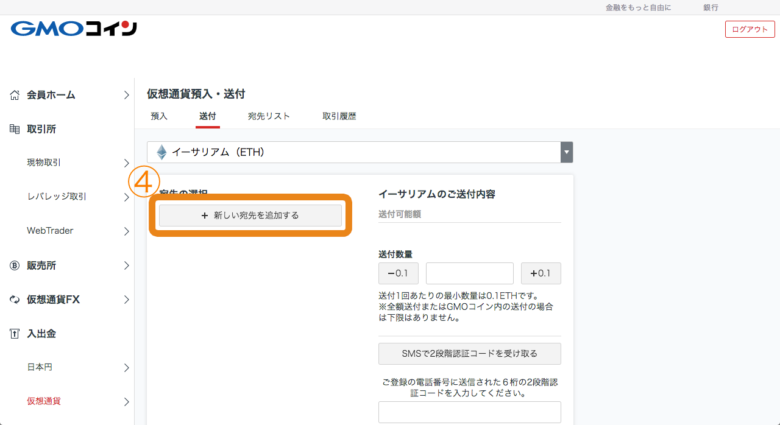
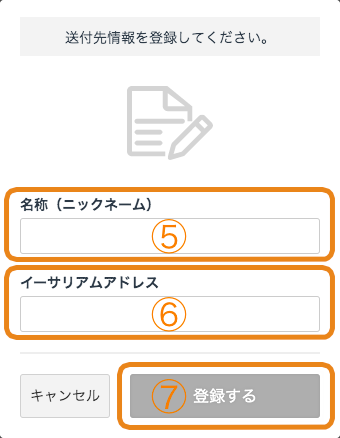
⑤送付先の名前
今回登録する送付先につける名称を入力します。
⑥送付先のアドレス
イーサリアムを送る対象のアドレスを入力します。
⑦登録
登録する前に、⑥のイーサリアムアドレスをよく確認しておいてください。アドレスを手入力した場合は特に間違いがないか、よく確認してください。
間違いがない場合は⑦の「登録する」をクリックします。
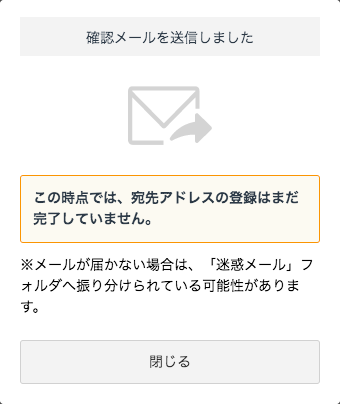
確認メール
GMOでは新しく送付先を登録した場合、メールでの確認が必要です。
メールが届くまで少し時間がかかる場合があるので、焦らず待ちましょう。
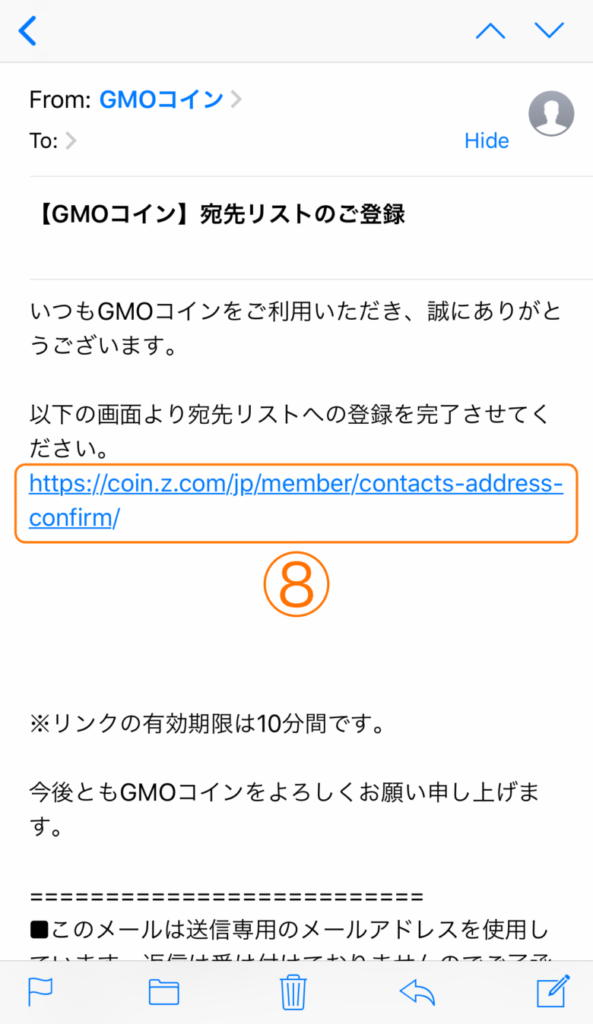
⑧確認メール到着後
確認メールには、URLリンクが記載されています。そのリンクをクリックすることで、送付先登録の手続きを進めることができます。
⑧で示したリンクをクリックしましょう。
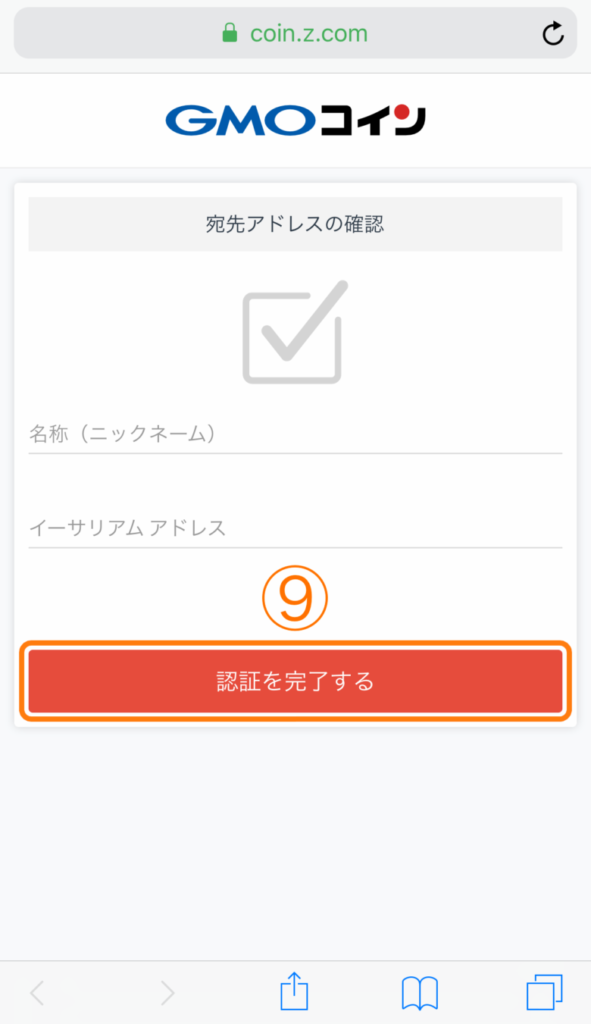
⑨登録情報の確認
GMOコインで宛先に登録した情報が正しいことを確認します。
特にイーサリアムアドレスが正しいかをよく確認し、間違いがなければ「認証を完了する」(⑨で示した部分)をクリックします。
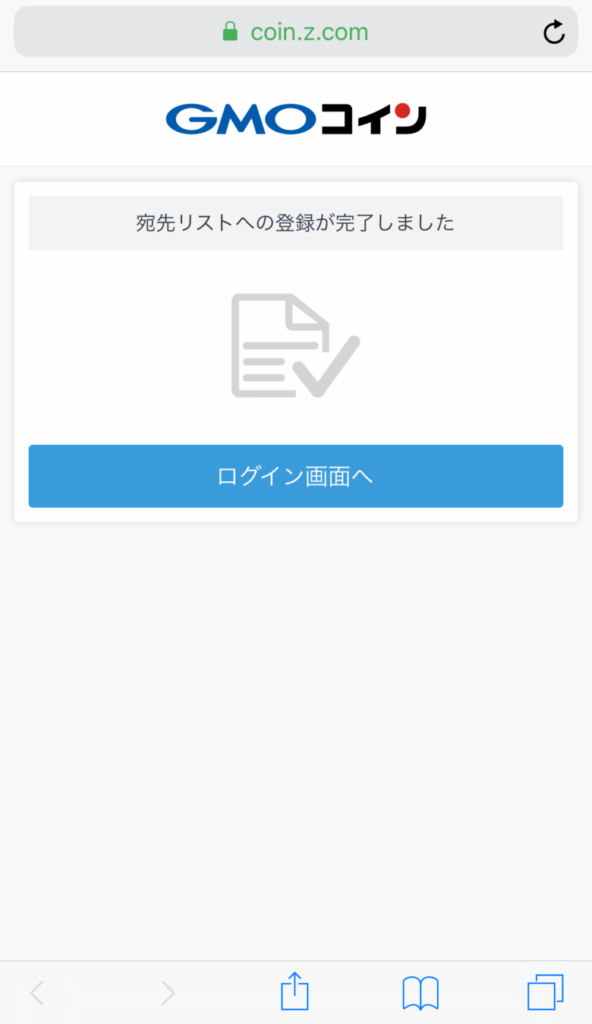
送付先の登録が完了
送付先情報の登録が終了しましたので、GMOコインの画面に戻りましょう。
⑩・⑪送付先を選択
イーサリアムの送付画面に戻ると、今回登録した送付先が画像の⑩で示した部分に反映されているはずです。(反映されていない場合は、画面を更新するなどしてみてください)
今回は新たに登録した宛先(⑩で表示されているもの)に対し、イーサリアムを送りたいので、⑪の部分にチェックを入れます。
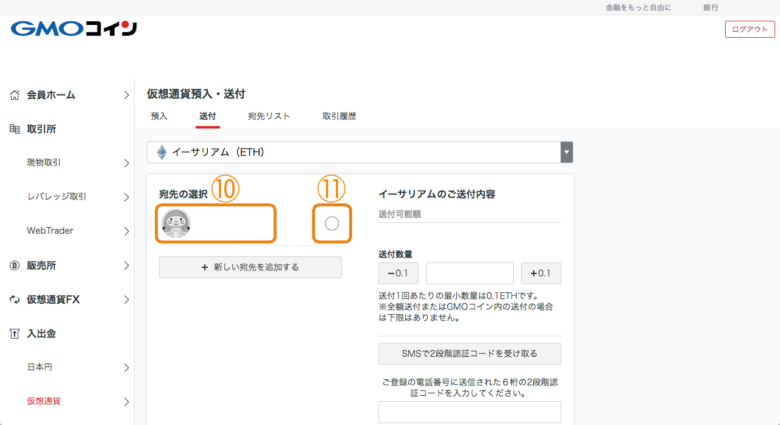
⑫送付数量を選択
宛先が決まったところで、次は送るイーサリアムの量を決定します。
画像の⑫で示した部分に、値を直接入力若しくは、左右のボタンを利用して送付する量を調整します。
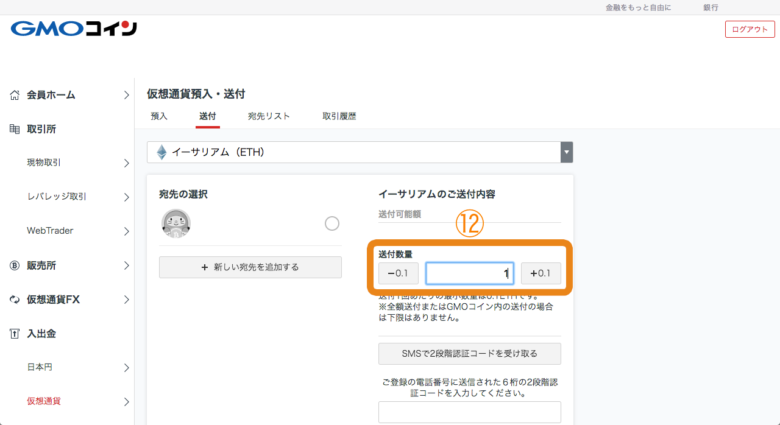
⑬二段階認証
送付する量を入力した後は、2段階認証が必要となります。
送付数量欄の値に間違いが無いことを確認してから、⑬で示した「SMSで2段階認証コードを受け取る」をクリックしてください。
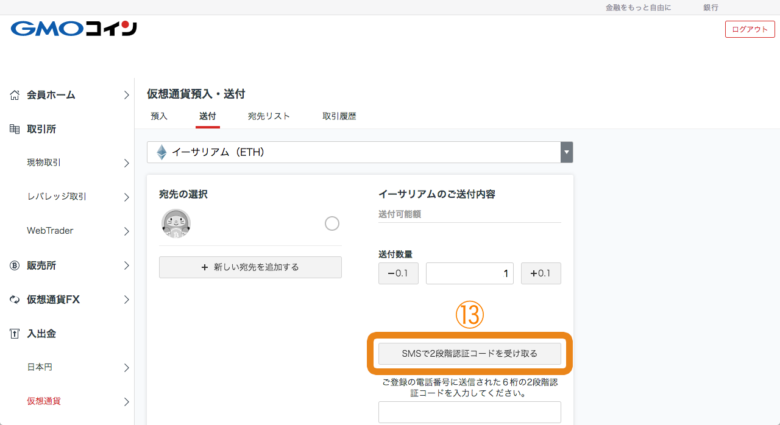
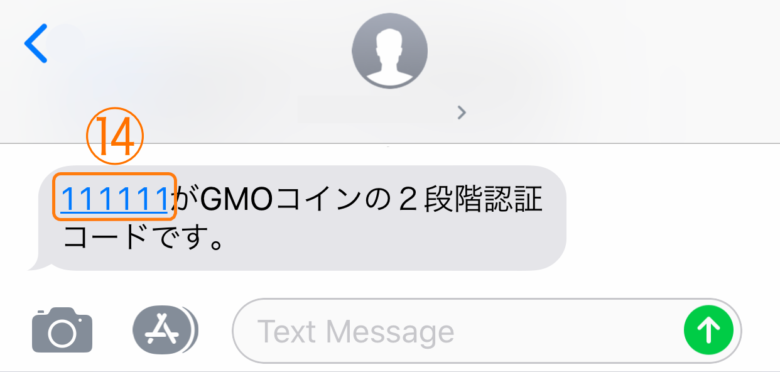
⑭認証コード確認
2段階認証のコードは、SMSを利用して携帯に送信されます。受信するまでに少し時間がかかる場合があるので、焦らず待ちましょう。
無事届いた場合は、記述されているコード(画像の⑭で示した部分)を確認し、GMOコインの画面に戻りましょう。
⑮・⑯2段階認証
SMSで届いた2段階認証コードを⑮の欄に入力します。
画面上の送付先や送付量、2段階認証コードに誤りがないことを確認してから、⑯の「確認画面へ」をクリックします。
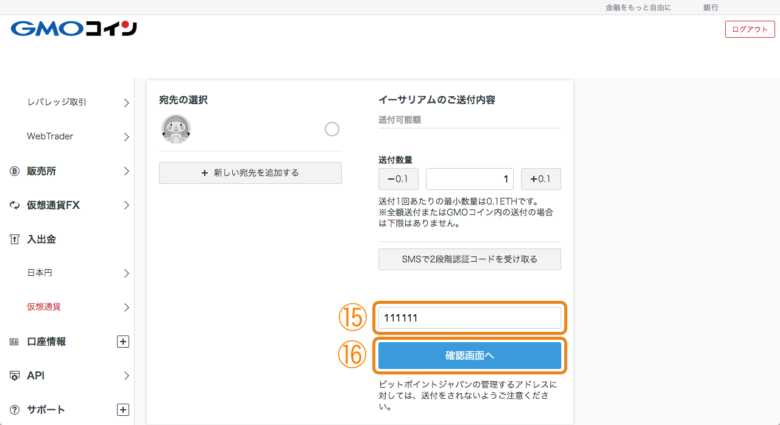
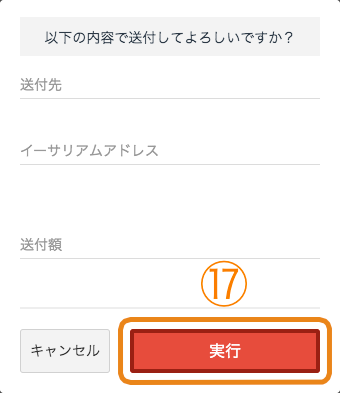
⑰確認画面
最後の確認画面です。
すべての項目に誤りがないことを確認してから、⑰で示した「実行」をクリックしましょう。
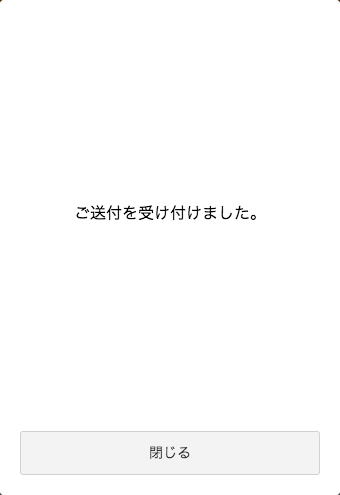
完了!
これで引き出しは終了しました。
ただ、イーサリアムの送付には少し時間がかかる場合があるので、送付先ですぐに到着が確認できない場合があるので、焦らず待ちましょう。