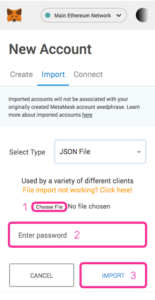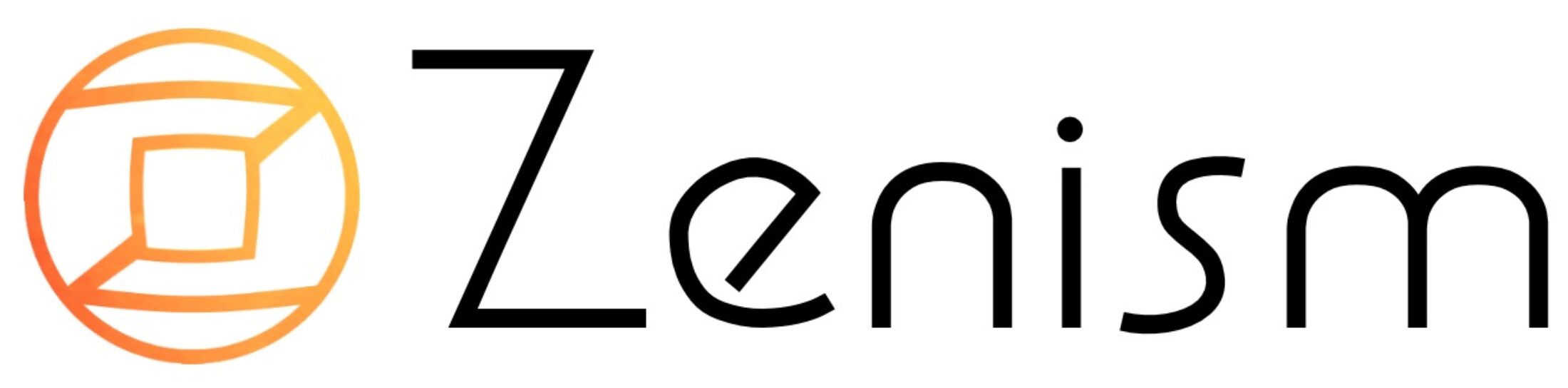マイクリプトヒーローズのアプリ
マイクリプトヒーローズはスマホ向けアプリが提供されており、そちらでプレイすることも可能です。
しかし、たまにはパソコンでプレイしたい時もあるのではないでしょうか。
今回はマイクリプトヒーローズのアプリ(iOS版)でプレイを開始した私が、メタマスクを利用しパソコンでプレイできる様にするまでの手順を説明します。
ウォレットのバックアップ
手順1:アプリで設定を開く
アプリの設定の項目から、パソコンでのプレイに利用するアカウントをバックアップします。
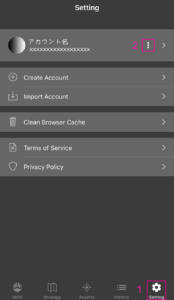
アプリ右下の設定(上の図の1)を選択し、アカウント右側の編集(上の図の2)をタップします。
手順2:キーをバックアップ
手順1で表示させた画面にある、キーをバックアップするボタンをタップします(下の図の赤で囲った部分)。
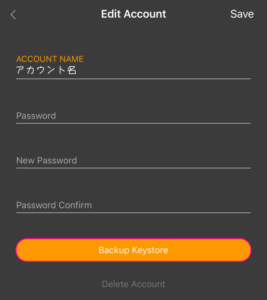
手順3:パスワードを入力し、バックアップ
パスワードを入力する画面(下の図の1)が表示されるので、パスワードを入力し、バックアップのボタン(下の図の2)をタップします。
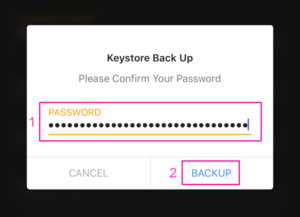
手順4:バックアップ
キーに関する情報が表示されるので、バックアップを行います。
バックアップと表示された部分をタップするとメールなど外部アプリを利用して保存することができますので、管理しやすい方法でバックアップを行ってください。
注意点としては、ここでバックアップした情報は適切に扱い、絶対に信頼できない人に漏らさない様にしてください。
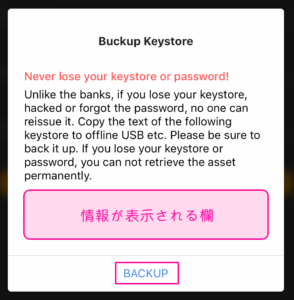
バックアップはここで終了です。
jsonファイルを作成
手順5:バックアップしたファイルを開く
下の図は手順4でバックアップした情報を見やすくするために整形したものです。
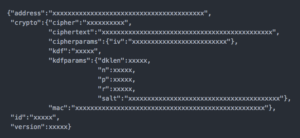
手順4でバックアップしたままでjsonと呼ばれるデータの形式になっています。この情報をjsonファイルとして保存し、MetaMaskにインポートします。
テキストエディタなどにコピーし、拡張子を.jsonとして保存してください。
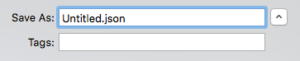
MetaMaskにインポート
手順6:インポート用の項目を表示させる
まずはMetaMaskを表示させます。Google Chromeの場合は画面右上に表示されているMetaMaskのアイコン(下の図の赤で囲ったもの)をクリックします。
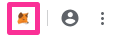
MetaMaskのアカウント詳細が表示されるので、右上の円形のイメージをクリックします。
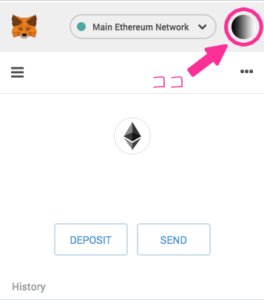
下の図の様なメニューが表示されるのでインポートの項目(下の図の赤で囲った部分)をクリックします。
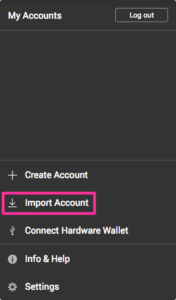
手順7:JSONファイルをインポート
手順6でインポートを選択すると下の図のメニューが表示されます。JSONを利用してインポートできるように変更を行いましょう。
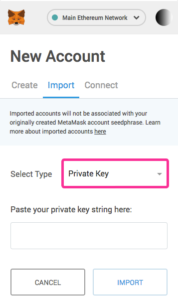
上の図の赤で囲った部分をクリックし、下の図の赤で囲った「JSON File」を選択します。
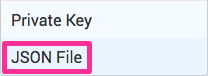
手順8:インポートに利用するJSONファイルを選択する
まずはファイルを選択するボタン(下の図の1)をクリックし、手順5で作成したJSONファイルを選択します。
次に下の図の2で示した欄にパスワードを入力します。
パスワードの入力が終わったら下の図の3で示したインポートのボタンをクリックすると終了です。