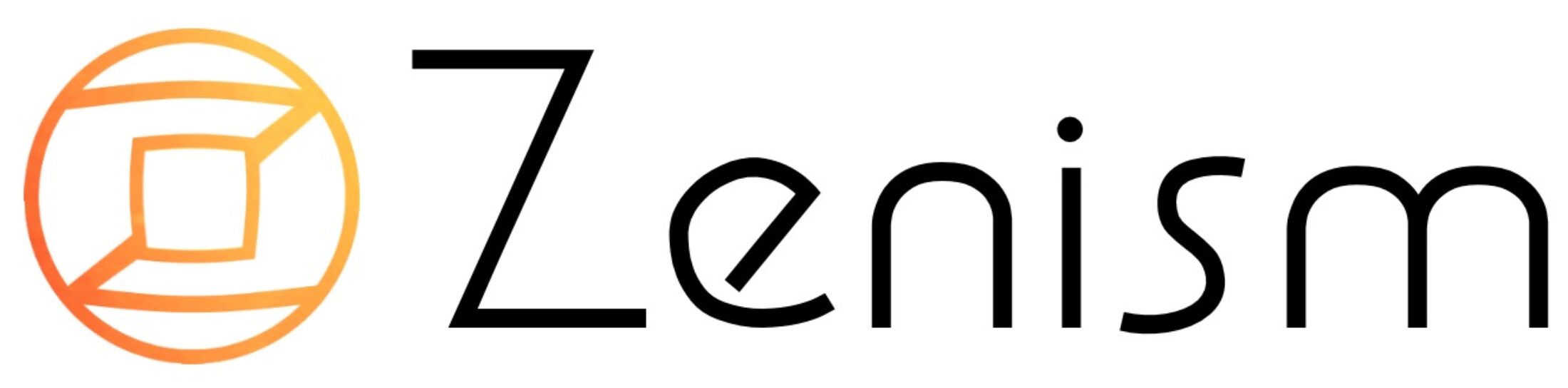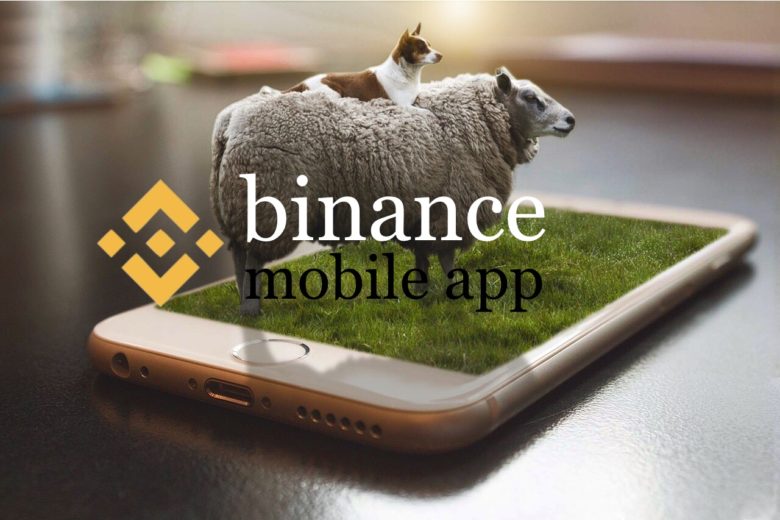取引所「Binance」とは
Binance(バイナンス)は世界でトップクラスの取引量と規模を誇る中国の仮想通貨取引所です。
2018年11月現在で140種類以上の通貨を取り扱っており、国内取引所で取り扱いのない通貨も数多く売買できるので、とてもおすすめです。
取引手数料も一律0.1%と国内取引所に比べて安くなっている上に、Binanceの独自トークンであるBNB(バイナンスコイン)を購入して取引の際にBNBで取引手数料を払うと、手数料が以下の通りに割引になります。
登録初年度は50%引きの0.05%の手数料で取引ができるので、日本国内の取引所と比べるととても安いです。
|
期間 |
初年度 |
2年目 |
3年目 |
4年目 |
5年目以降 |
|
割引率 |
50% |
25% |
12.5% |
6.75% |
なし |
Binanceは現在日本語対応していませんが、本人確認書類の提出も必要ないので比較的簡単に口座開設できます。(1日2BTC以上の出金が必要な方は、口座開設後に本人書類を提出してアカウントのレベルを上げる必要があります)
Binance(バイナンス)公式アプリ上での口座開設方法
Binance(バイナンス)アプリは2018年11月13日現在App Storeでもダウンロードできますが、ダウンロードできなくなる可能性もあるので、以下には公式サイトよりダウンロードして口座開設する方法を解説していきます。
※パソコンでの口座開設方法は以下よりご確認ください!
まずは携帯からBinance公式ページへ
画面下の[Download]をタップしてください。
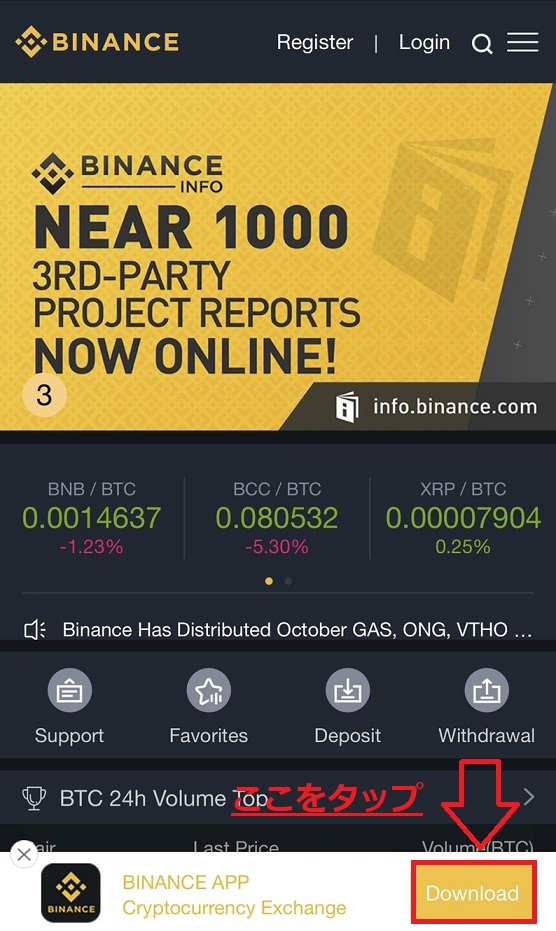
画面下の該当するストアをタップしてストアからBinance公式アプリをダウンロードしてください。
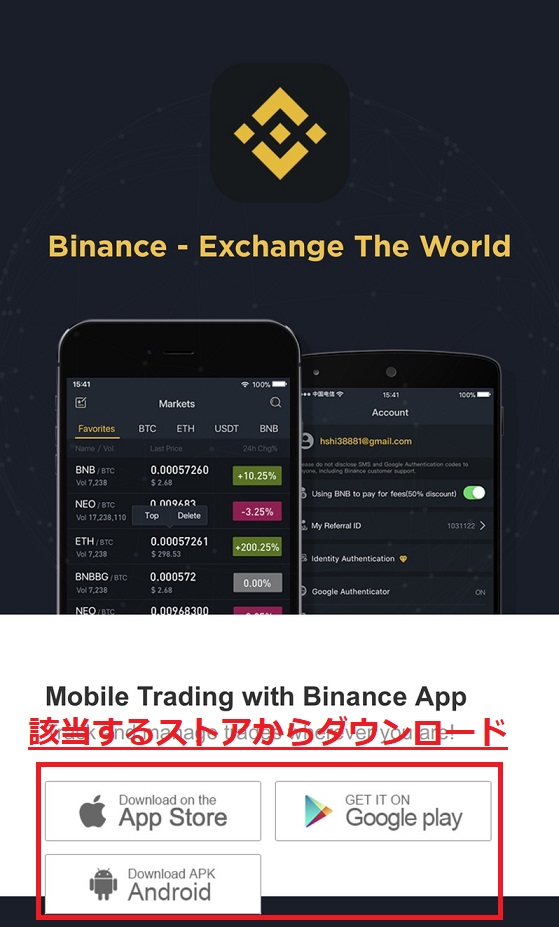
ダウンロードが完了したら早速アプリを起動させてみましょう。
Binanceアプリの言語設定の変更方法
Binanceアプリは2018年11月13日現在、英語と中国語の2か国語対応となっています。
ダウンロードすると初期設定言語が中国語になっている場合があるので、設定を英語に変更しましょう。
英語設定になっている場合は次のアプリ上での口座登録方法までスキップしてください。
以下画面右下の[我的]をタップしてください。
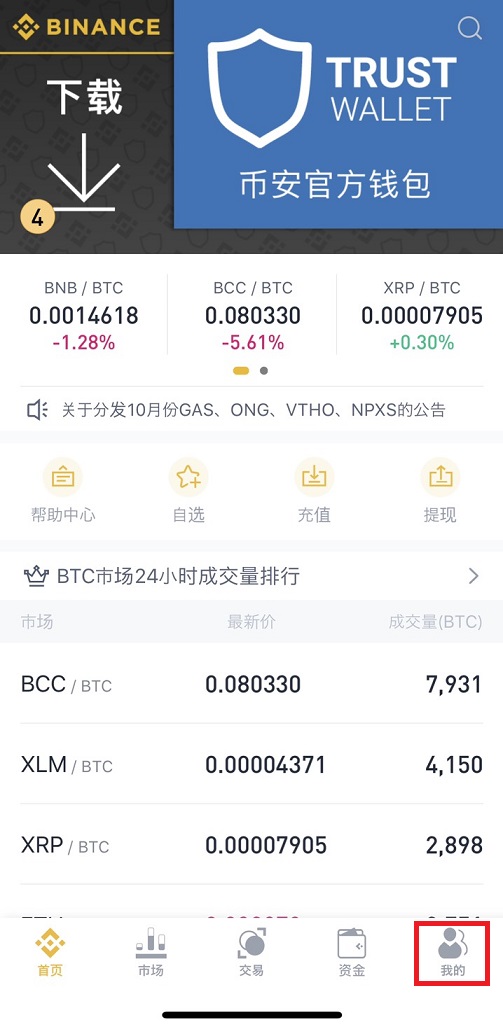
以下の画面に移ったら、画面中央の[設置]をタップします。
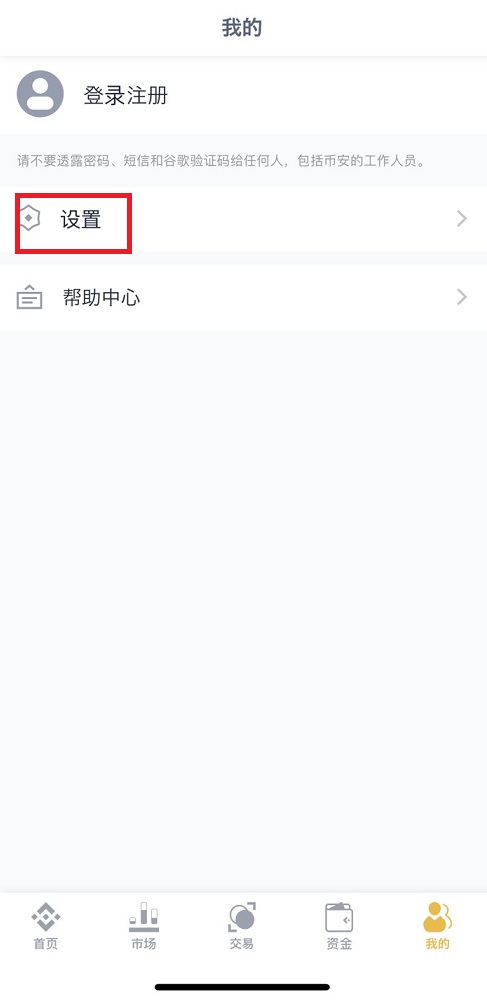
次に[語言]をタップします。
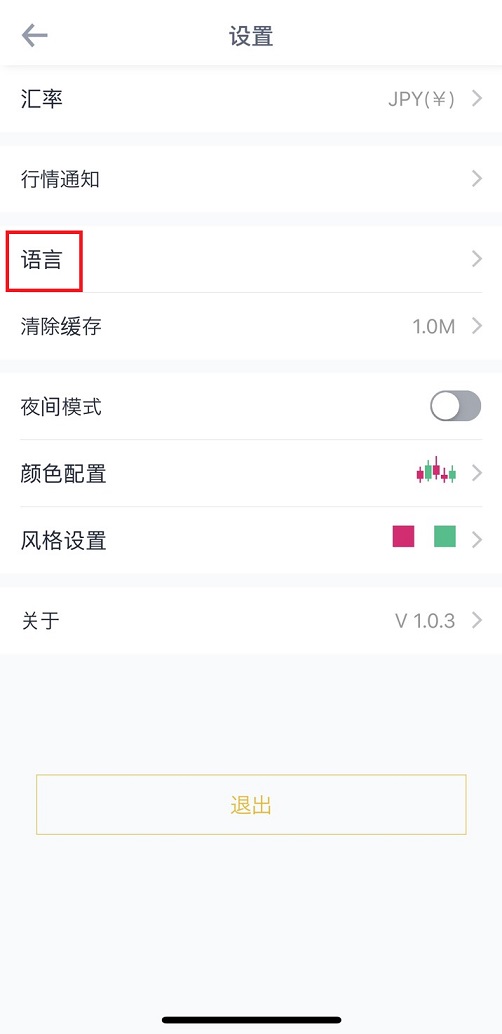
次に[English]をタップすると設定が英語に変更されます。
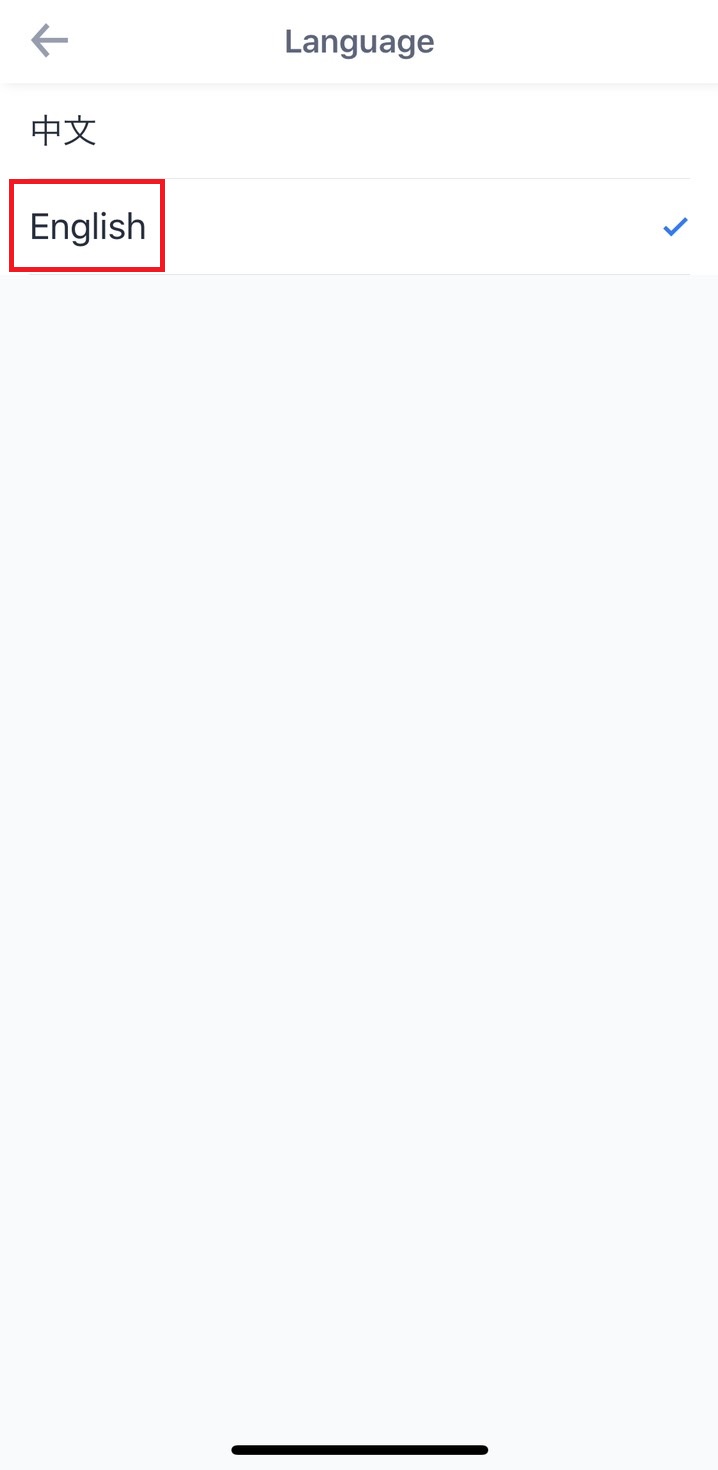
Binanceアプリ上での口座登録方法
画面右下の[Account]をタップします。
以下の画面に移るので、上方に表示される[Login or Register]をタップしてください。
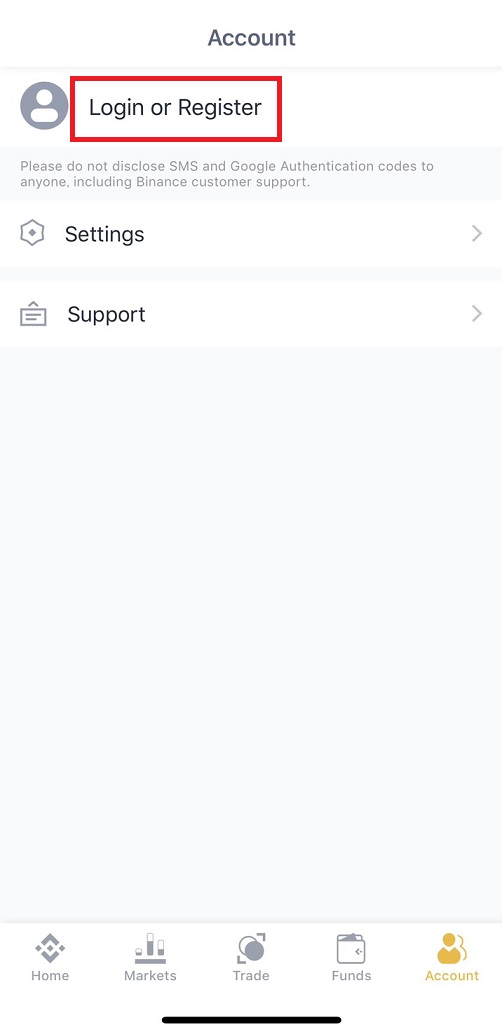
以下のログイン画面に移るので[Register]をタップして登録画面に切り替えます。
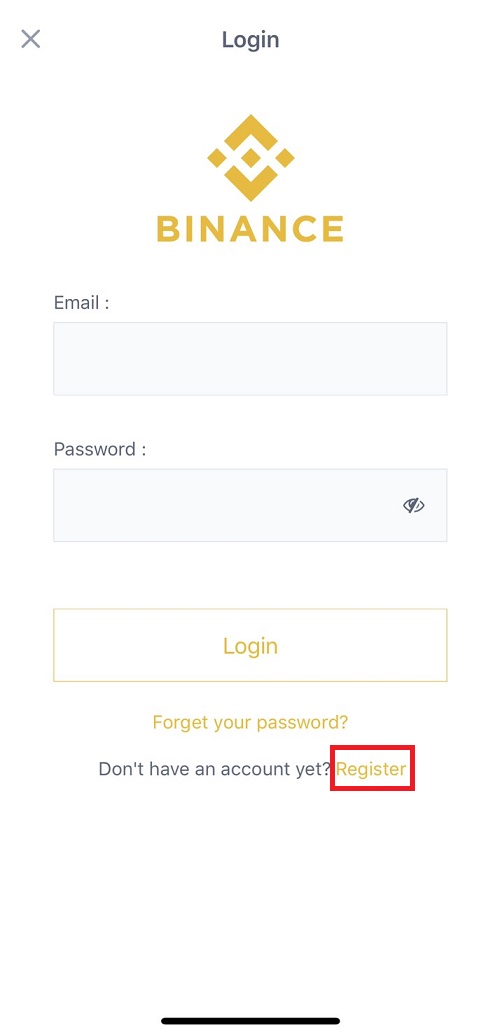
以下の登録画面に切り替わったら、上から登録を希望する[メールアドレス]、[パスワード]を入力してください。
[terms of use](利用規約)を確認したら、チェックを入れて[Register]をタップします。
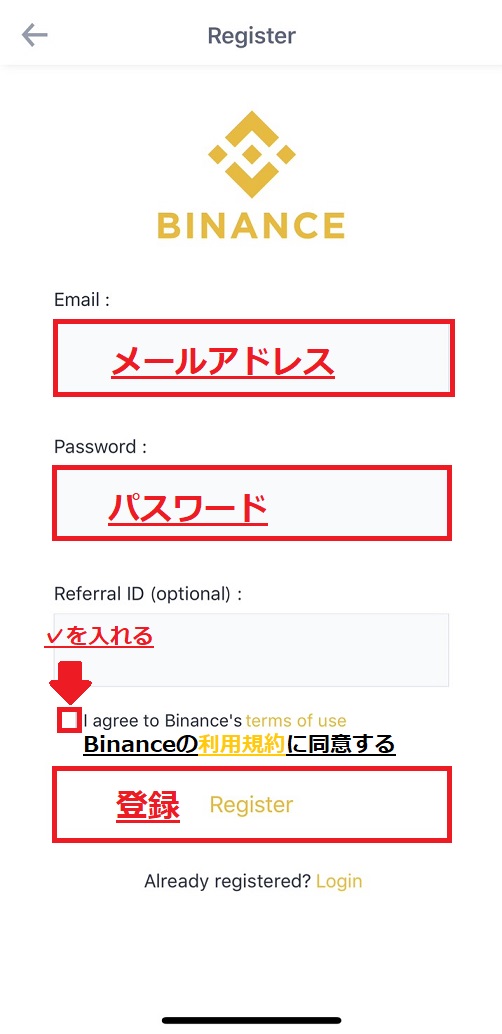
以下のパズルが出てくるので、パズルのピースをパズルが合う位置までボタンをドラッグしてスライドさせて下さい。
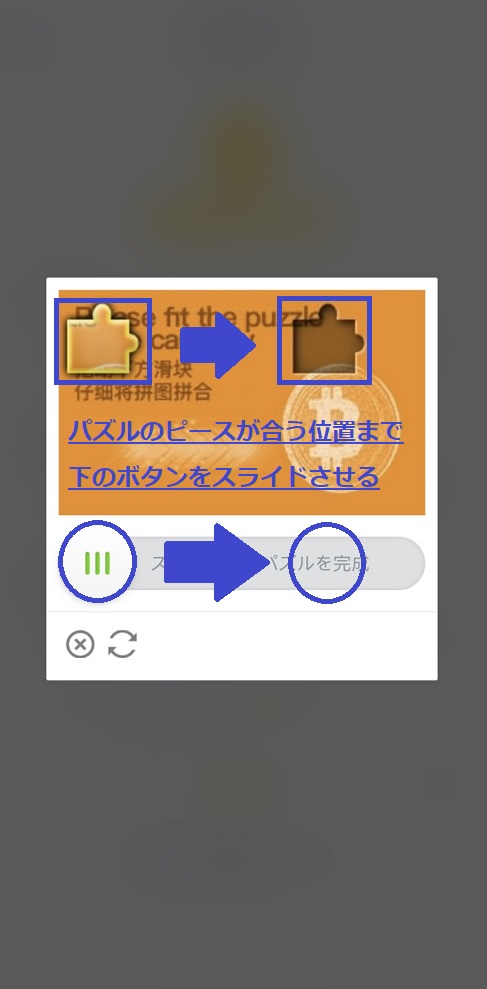
先ほど登録したメールアドレスに送られてきた6桁の認証コードを入力してください。
メールが届かない場合は[Resent email]をタップすると再送信することができます。
迷惑メールフォルダやごみ箱に入っている可能性もあるので、なかなか届かない場合はチェックしてください。
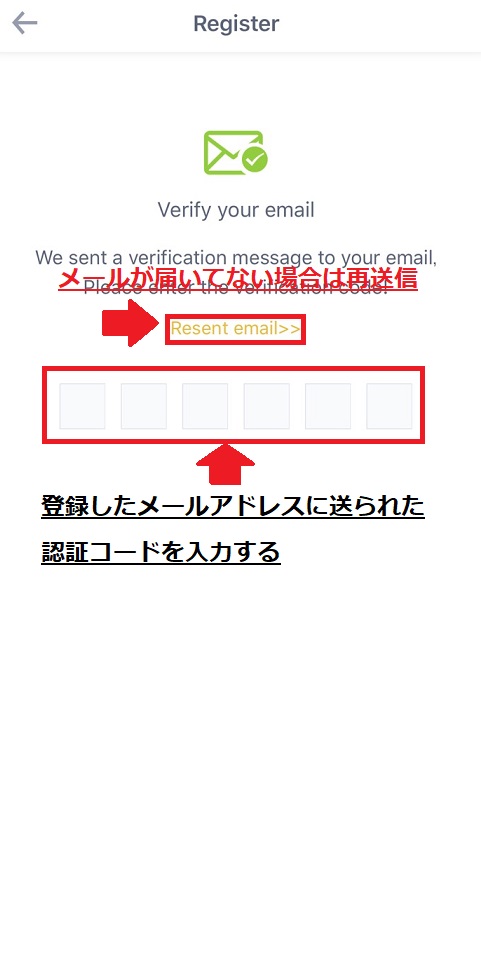
認証されると以下の[Account]画面に移り、登録したメールアドレスが表示されます。
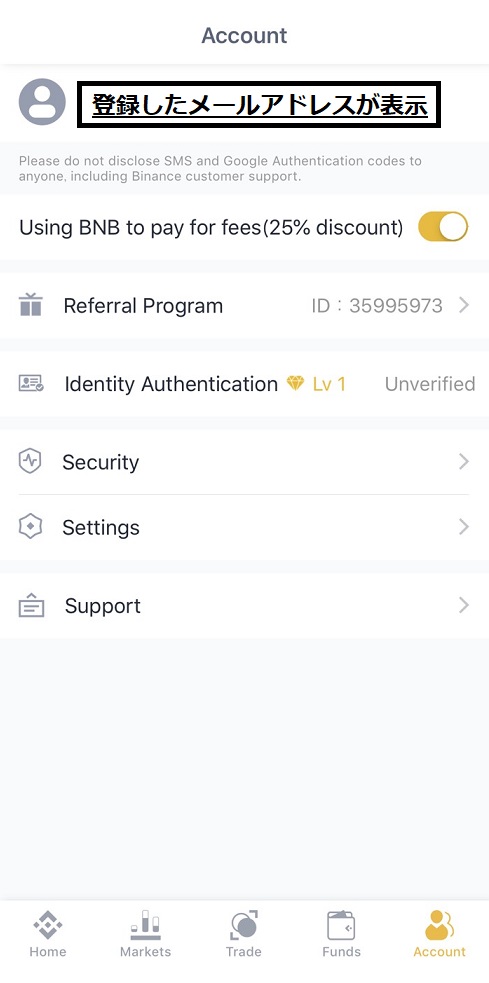
これで口座登録は完了しました!
ただし、ハッキングなどの被害も多いのですぐに2段階認証の設定をおすすめします。
Binanceアプリ上での2段階認証設定方法
以下の[Account]画面中央の[Security]をタップします。
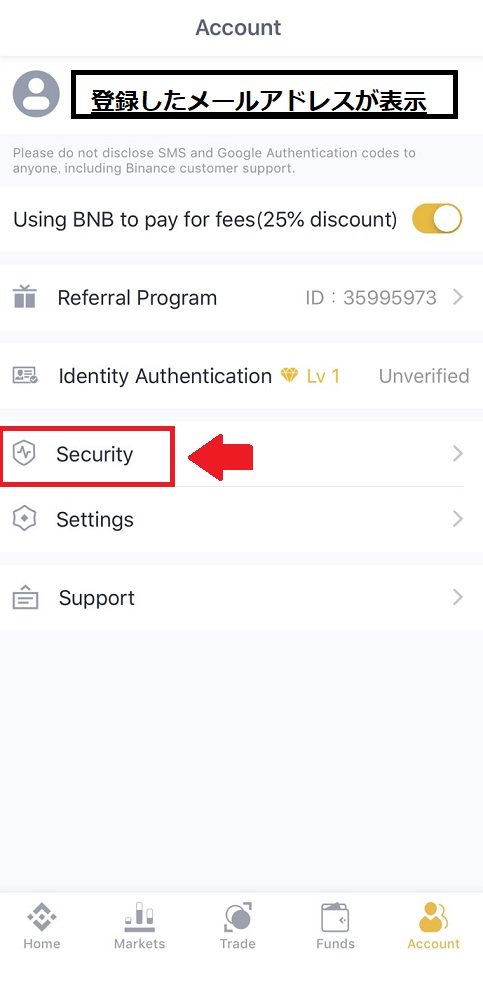
携帯のSMS認証も可能ですが、ここではGoogle認証を設定してみましょう。
以下の画面で[Google Authenticator]をタップしてください。
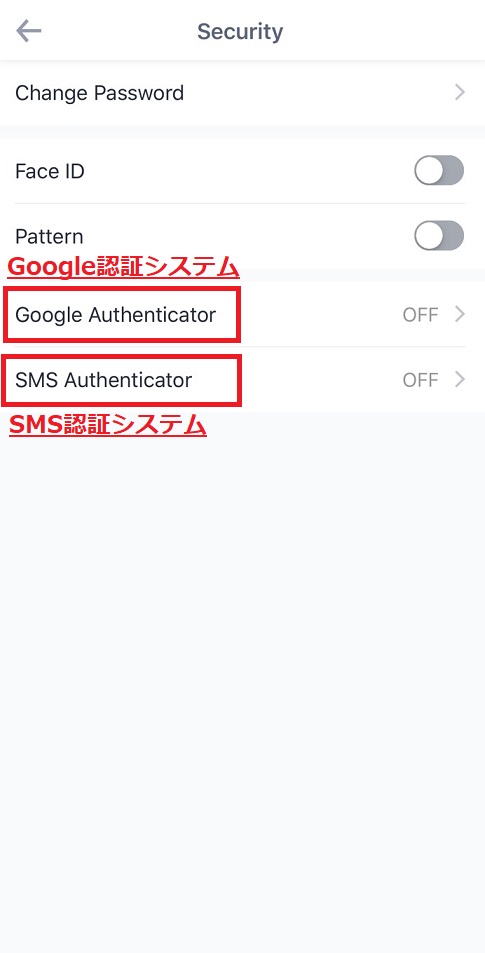
既にGoogle認証システム(Google Authenticator)アプリをダウンロードしている場合は[Next Step]へ、ダウンロードしていない場合はApp StoreもしくはGoogle PlayよりGoogle 認証システム(Google Authenticator)をダウンロードして[Next」へ進んでください。
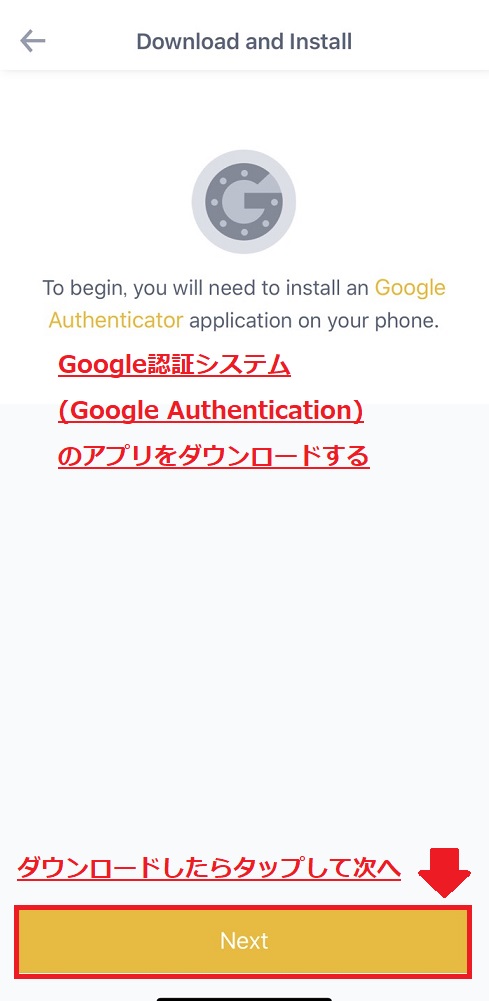
以下の画面に移ります。
16文字の英数字が表示されるので必ずメモして大切に保管してください。
携帯紛失時や機種変更をしてGoogle認証が出来なくなった際にGoogle認証システムを復旧するために必要になります。
また、この英数字は次の画面で入力するので、携帯上の安全な場所にもコピーしておくと良いかもしれません。
英数字を控えたら、[Next]に進みます。
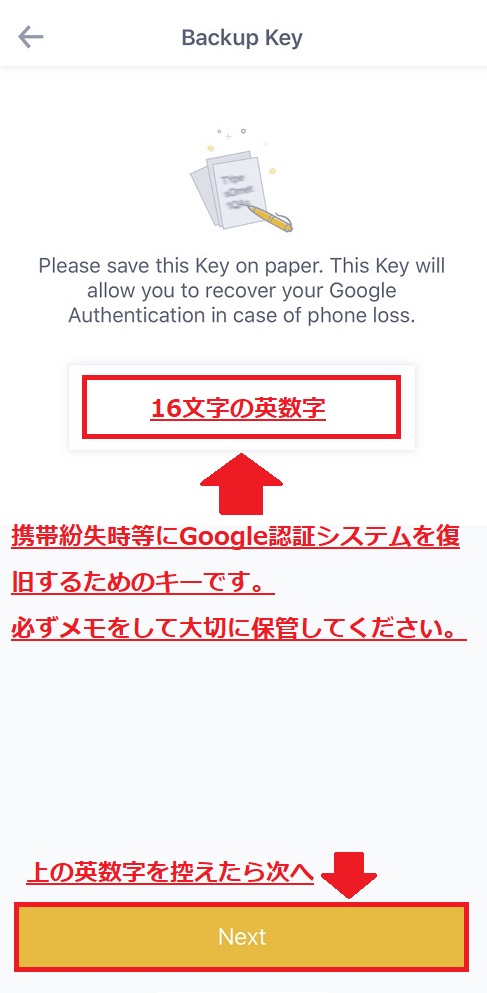
下の画面に移るので、先ほどの16文字の英数字を入力して[Next]をタップします。
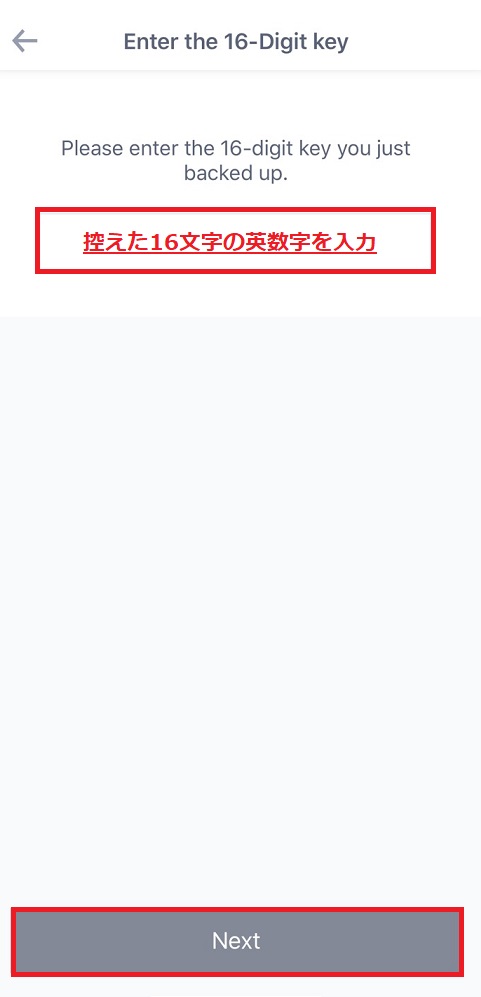
Binanceアプリでは以下の画面が表示され、次はGoogle認証システムアプリの設定を行う必要があるので、Google認証システム(Google Authenticator)アプリを起動させてください。
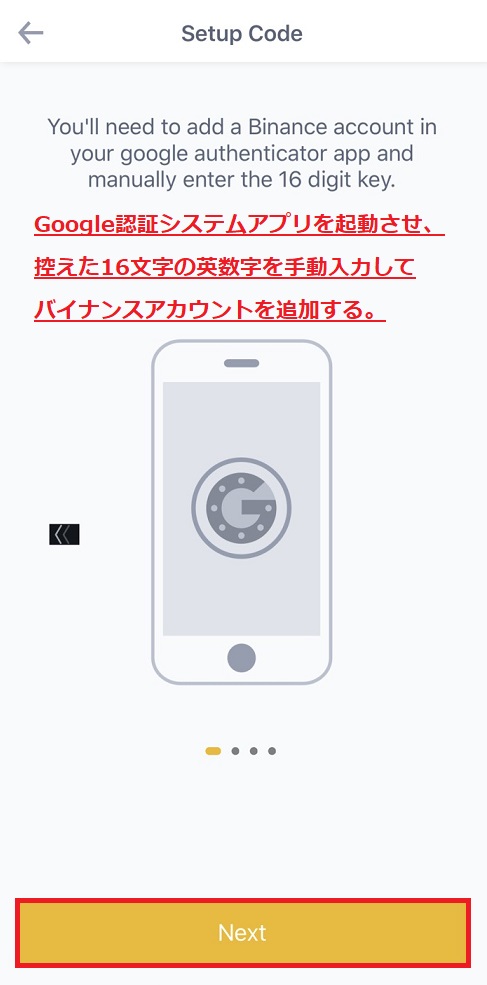
Google認証システム(Google Authenticator)アプリの画面右上の[+]をタップして画面下に出てくる[手動で入力]をタップします。
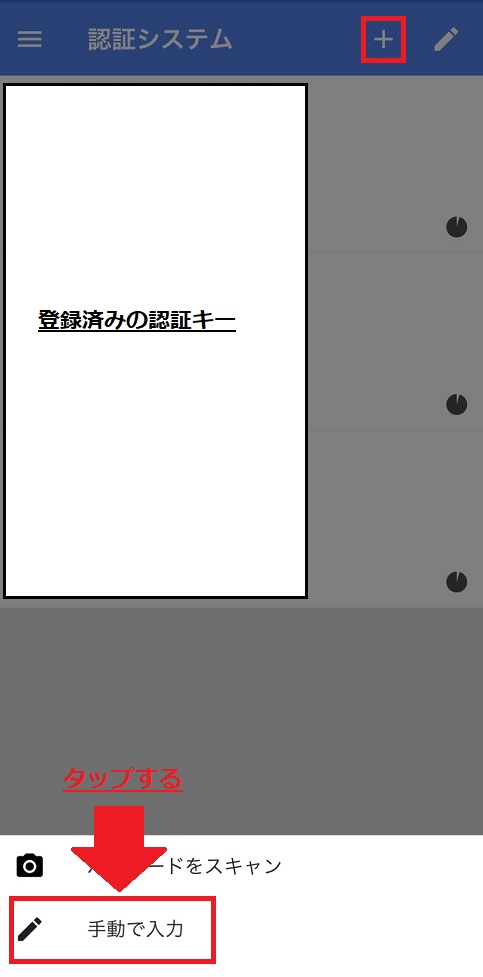
以下の画面に移るので、アカウントにBinanceに登録したメールアドレスを入力し、
キーにBinanceアプリで控えた16文字の英数字を入力してください。
入力できたら右上のチェックマークをタップします。
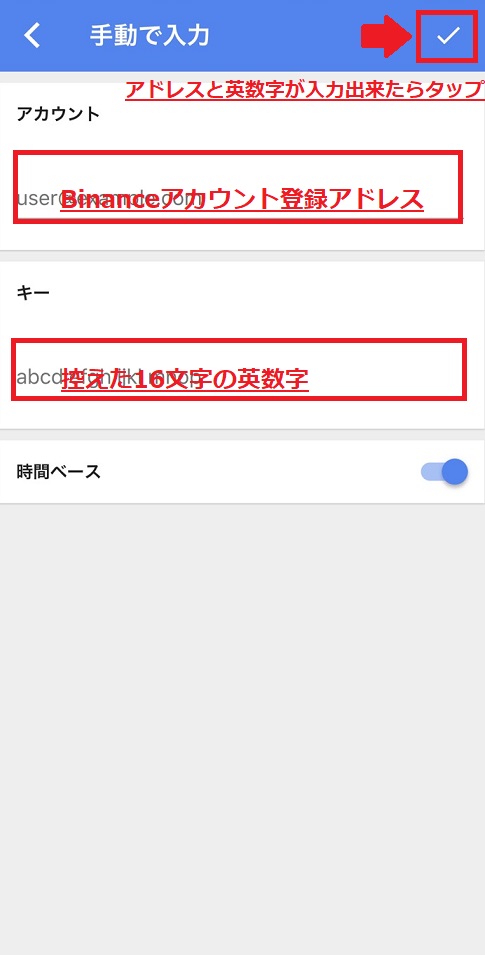
以上でGoogle認証アプリ上の設定は完了したので、Binanceアプリに戻ります。
以下の画面の[Next]をタップします。
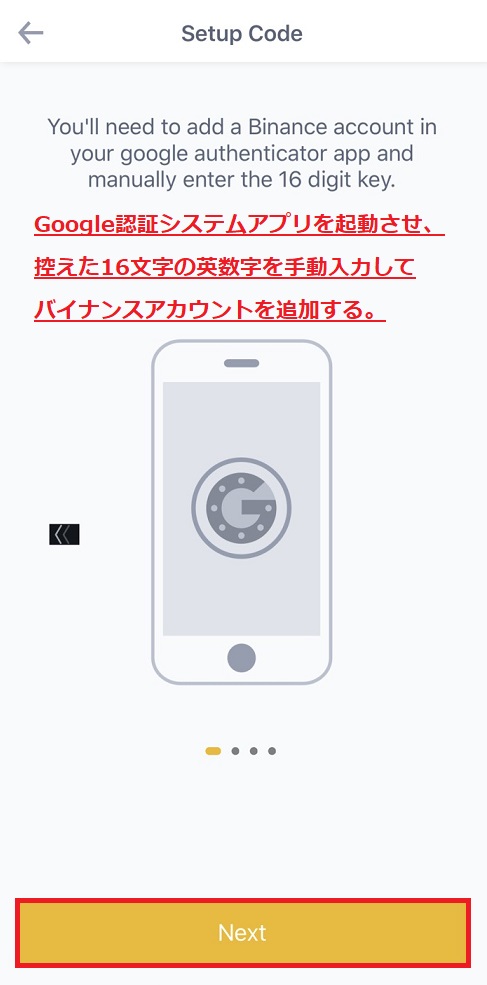
次の画面で、登録したパスワードとGoogle認証システムアプリ上に表示される6桁の数字を入力して[Submit]をタップします。
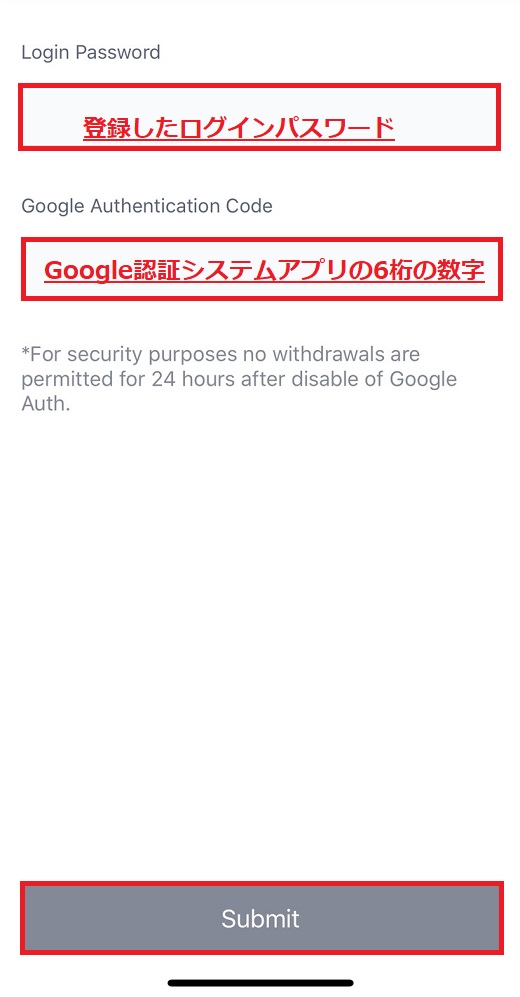
以下のSecurityの画面に戻るので、Google AuthenticatorがONになっていることを確認したらBinance口座の2段階認証設定は完了です。
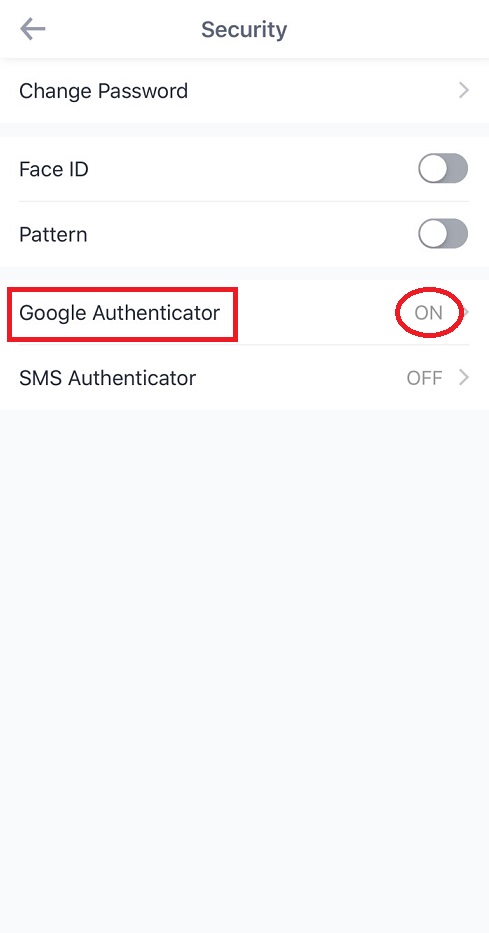
アプリ上でもBinance口座は比較的簡単に開設できるので、まだ持っていない方はいかがでしょうか。
もちろんパソコン上で口座開設してアプリでログインもできるので、既にお持ちの方はログインしてアプリも使ってみてください。