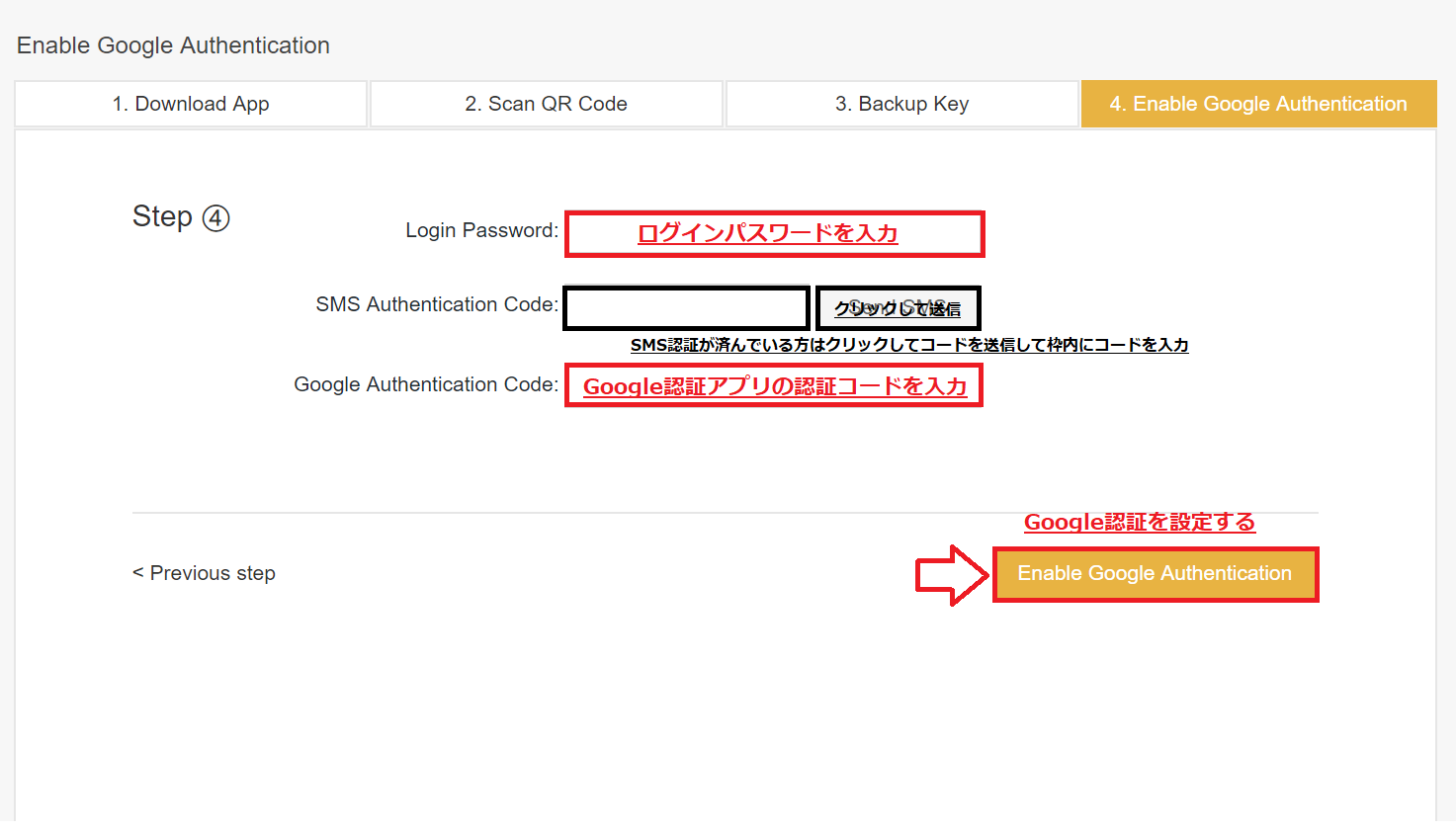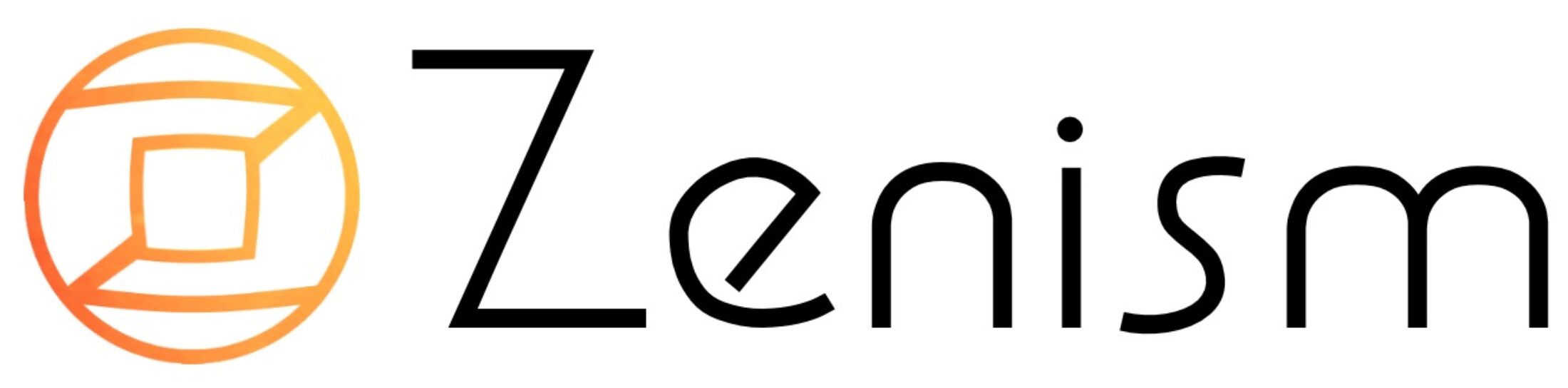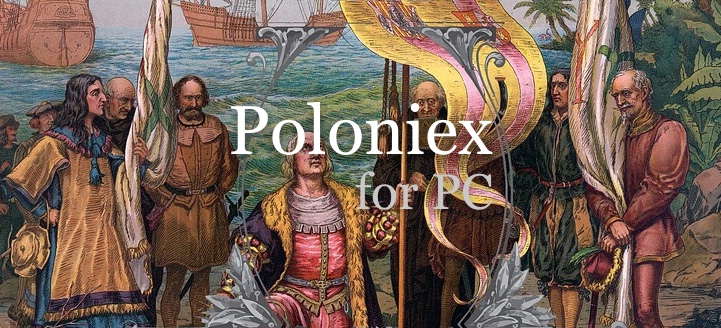取引所とは?
仮想通貨を円やドルで売り買いしたり、ある仮想通貨を別の仮想通貨へ交換したりできる販売所や両替所のようなところです。
仮想通貨は個人で売ったり買ったりすることはできますが、その相手を探すことは大変な作業になります。
取引所は、その「売り買い」を簡単にしてくれる仕組みを提供してくれます。
取引所でその「売り買い」の仕組みを利用するときに、仲介手数料を取引所に支払います。
取引所を利用することは、仮想通貨を始める初心者にとっては一番安心で簡単な方法の一つです。
海外の取引所の場合は、口座をすぐに開設でき直ぐに取引を始められるところが多数ありますが、日本国内の取引所の場合、口座開設申し込みから実際に取引が出来るまで、数日を要するところがほとんどです。
口座開設は無料ですので、まず国内の取引所は2,3か所口座開設しておきましょう。
取引所「Binance」とは
Binance(バイナンス)は世界でトップクラスの取引量と規模を誇る中国の仮想通貨取引所です。
2018年11月現在で140種類以上の通貨を取り扱っており、国内取引所で取り扱いのない通貨も数多く売買できるので、とてもおすすめです。
取引手数料も一律0.1%と国内取引所に比べて安くなっている上に、Binanceの独自トークンであるBNB(バイナンスコイン)を購入して取引の際にBNBで取引手数料を払うと、手数料が以下の通りに割引になります。
登録初年度は50%引きの0.05%の手数料で取引ができるので、日本国内の取引所と比べるととても安いです。
|
期間 |
初年度 |
2年目 |
3年目 |
4年目 |
5年目以降 |
|
割引率 |
50% |
25% |
12.5% |
6.75% |
なし |
Binanceは現在日本語対応していませんが、本人確認書類の提出も必要ないので比較的簡単に口座開設できます。(1日2BTC以上の出金が必要な方は、口座開設後に本人書類を提出してアカウントのレベルを上げる必要があります)
口座開設方法を分かりやすく以下に解説していきますので、
興味のある方は挑戦してみてください。
Binance(バイナンス)の口座開設方法
まずはBinance公式ページへ
右上の[Register]をクリック!
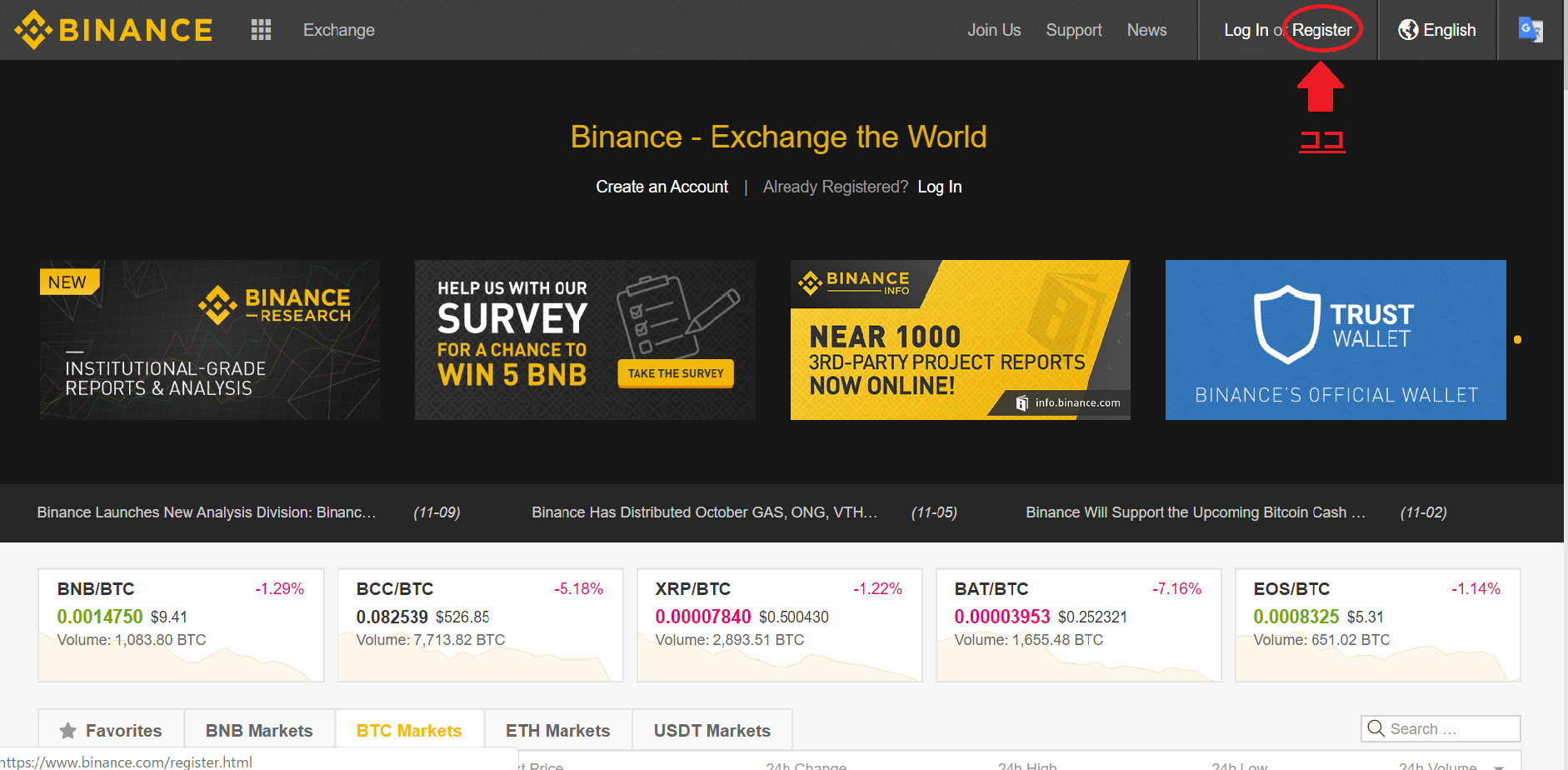
下記登録ページで[メールアドレス]、[パスワード]、[確認用パスワード]を入力して利用規約(Terms of Use)を確認し、チェックをつけて登録ボタンをクリックして下さい。
その際にパスワードは大小英数字を含む8文字以上のもので、他サイトで使用しているものなどを使い回さず、できるだけ複雑なものを設定して下さい。
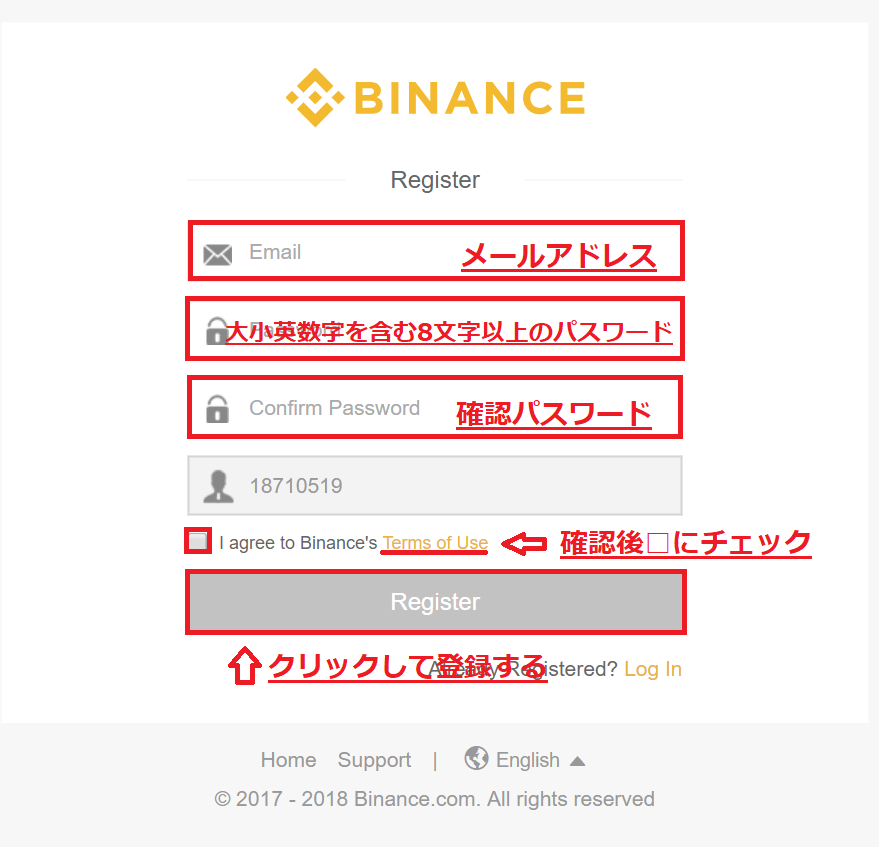
クリックして登録すると、以下のページに移ります。
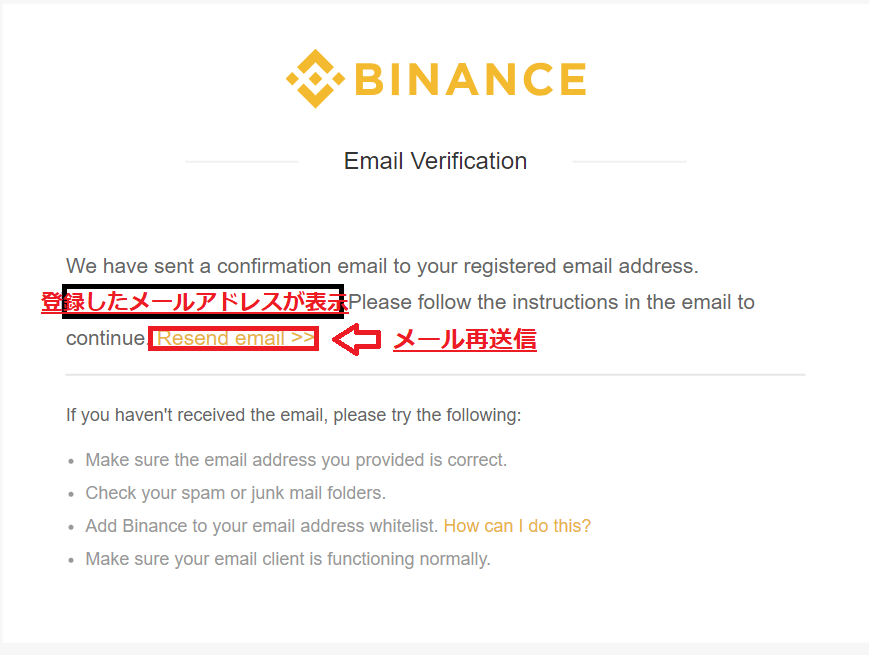
登録メールアドレスに以下画像のような確認メールが送られますが、届かなければ[Resend email]をクリックするとメールを再送信できます。
メールが届いたら[Verify Email]をクリックして承認してください。
クリックしても何も起きない場合、URLより承認することも可能です。
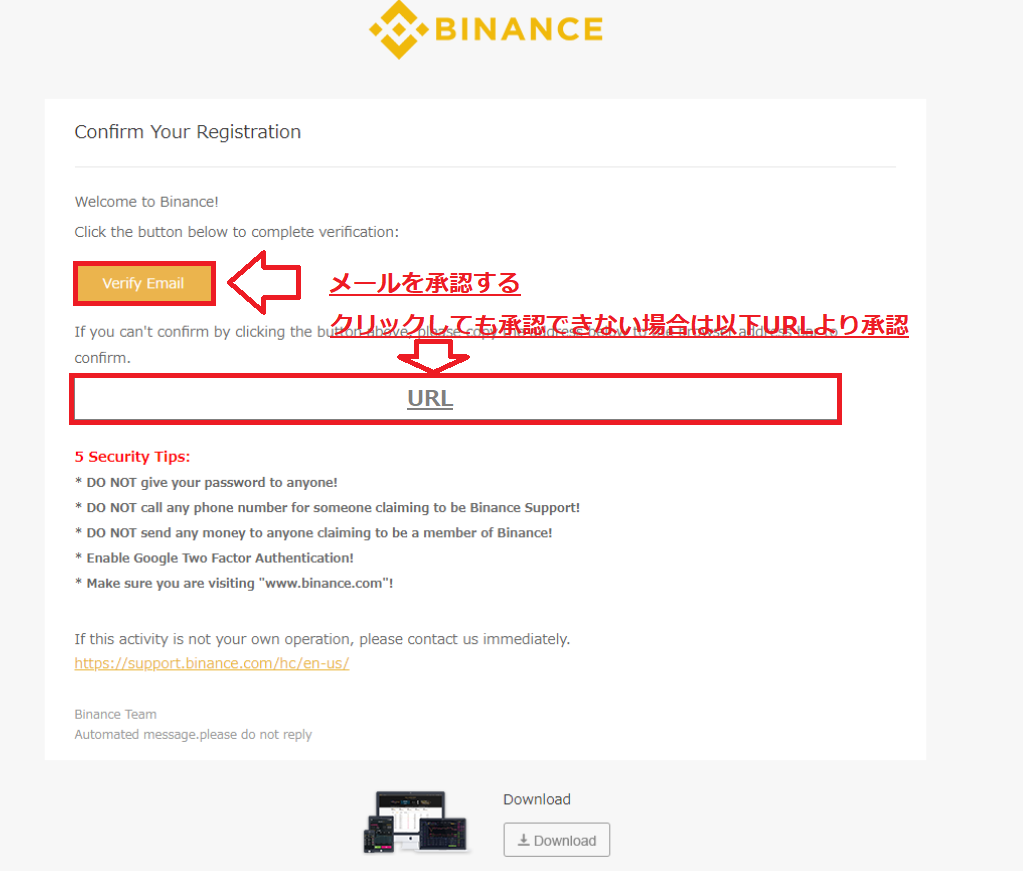
メールが承認されると以下のページに移り、登録完了です。
これでログインできるようになったので、一度ログインしてみましょう。
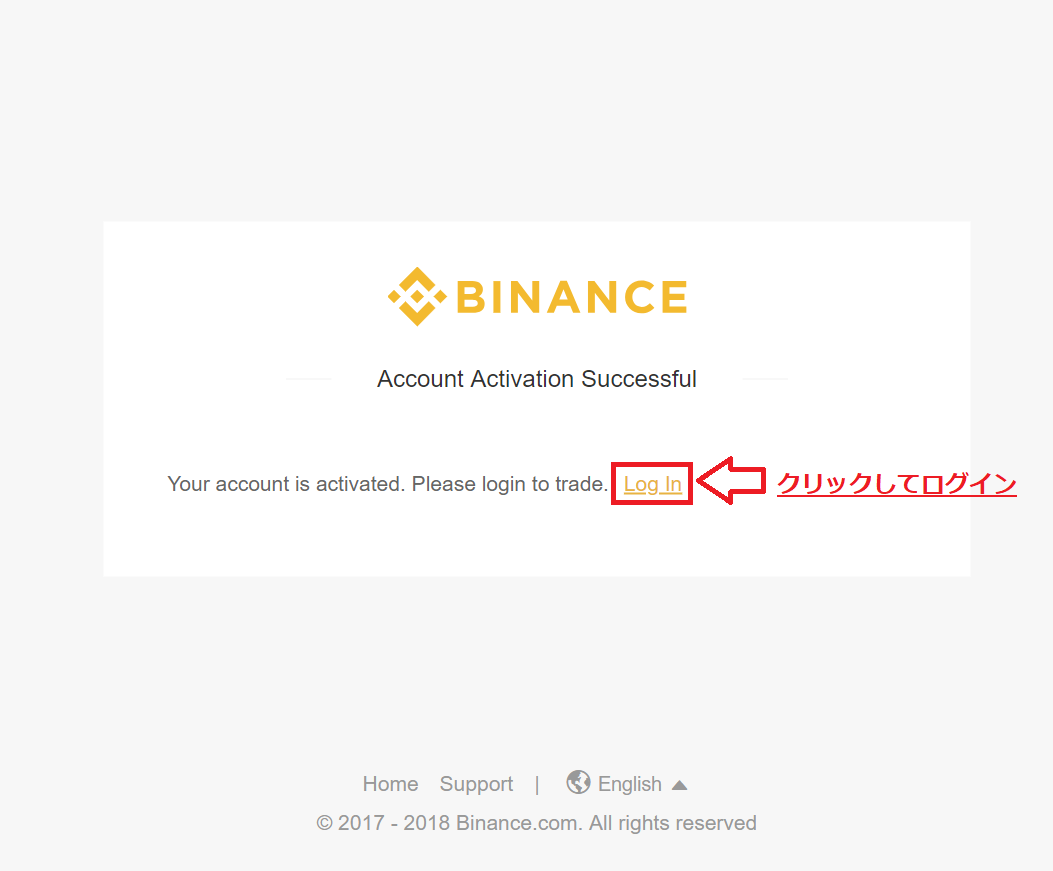
以下のログインページに移るので、[登録メールアドレス]と[パスワード]を入力してログインをクリックして下さい。
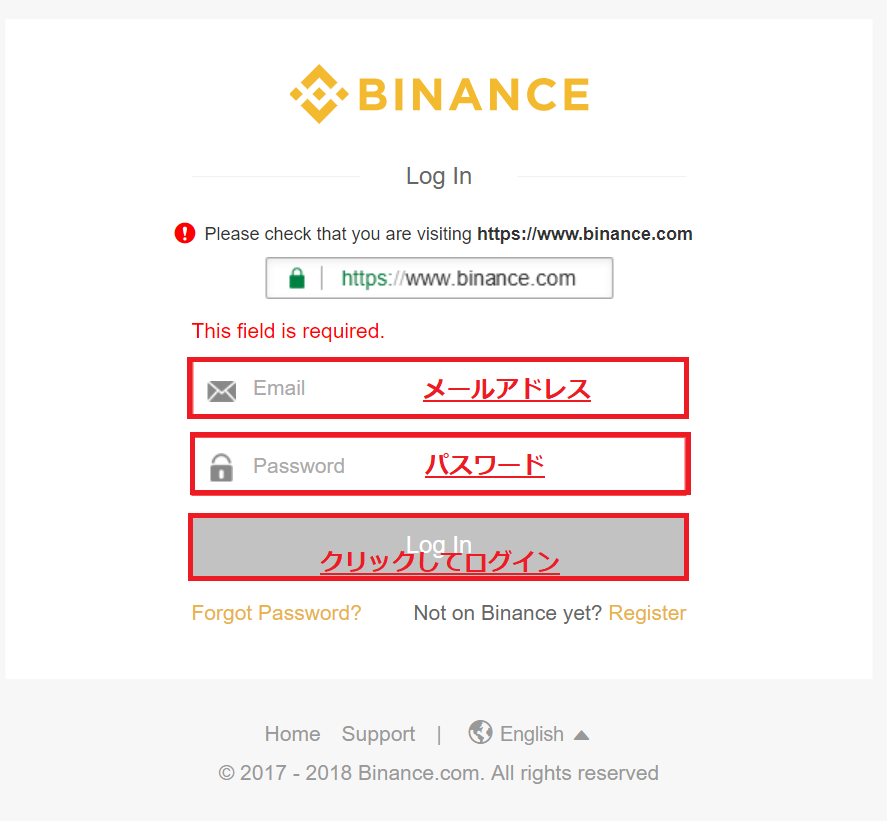
以下のパズルが出てくるので、パズルのピースをパズルが合う位置までボタンをドラッグしてスライドさせて下さい。
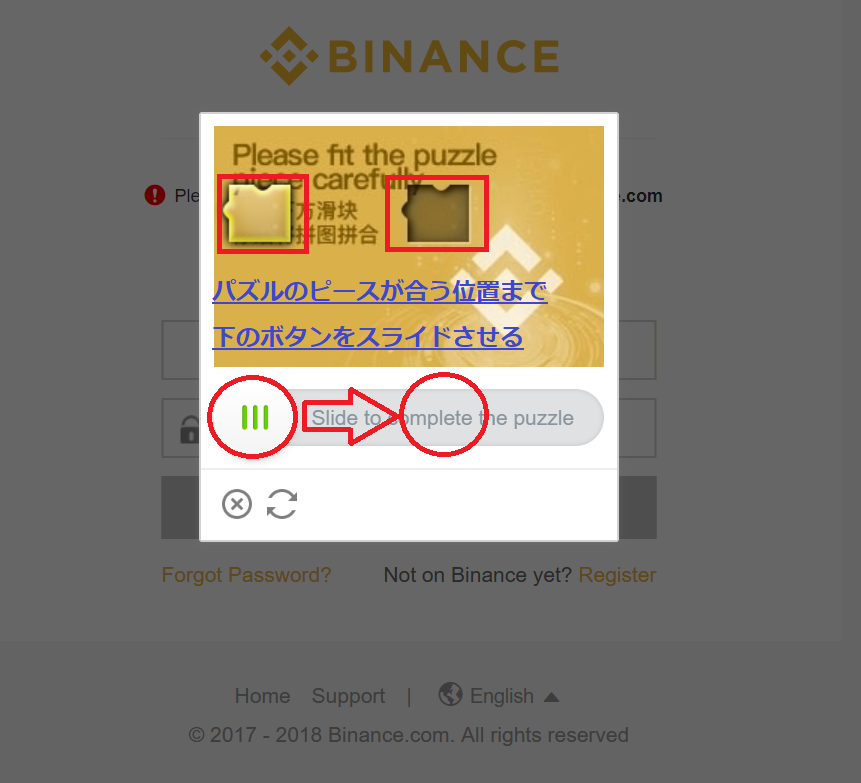
ログインすると以下の注意事項が表示されるので内容を確認後、チェックボックスにチェックをいれて、[I understand, continue]をクリックしてください。
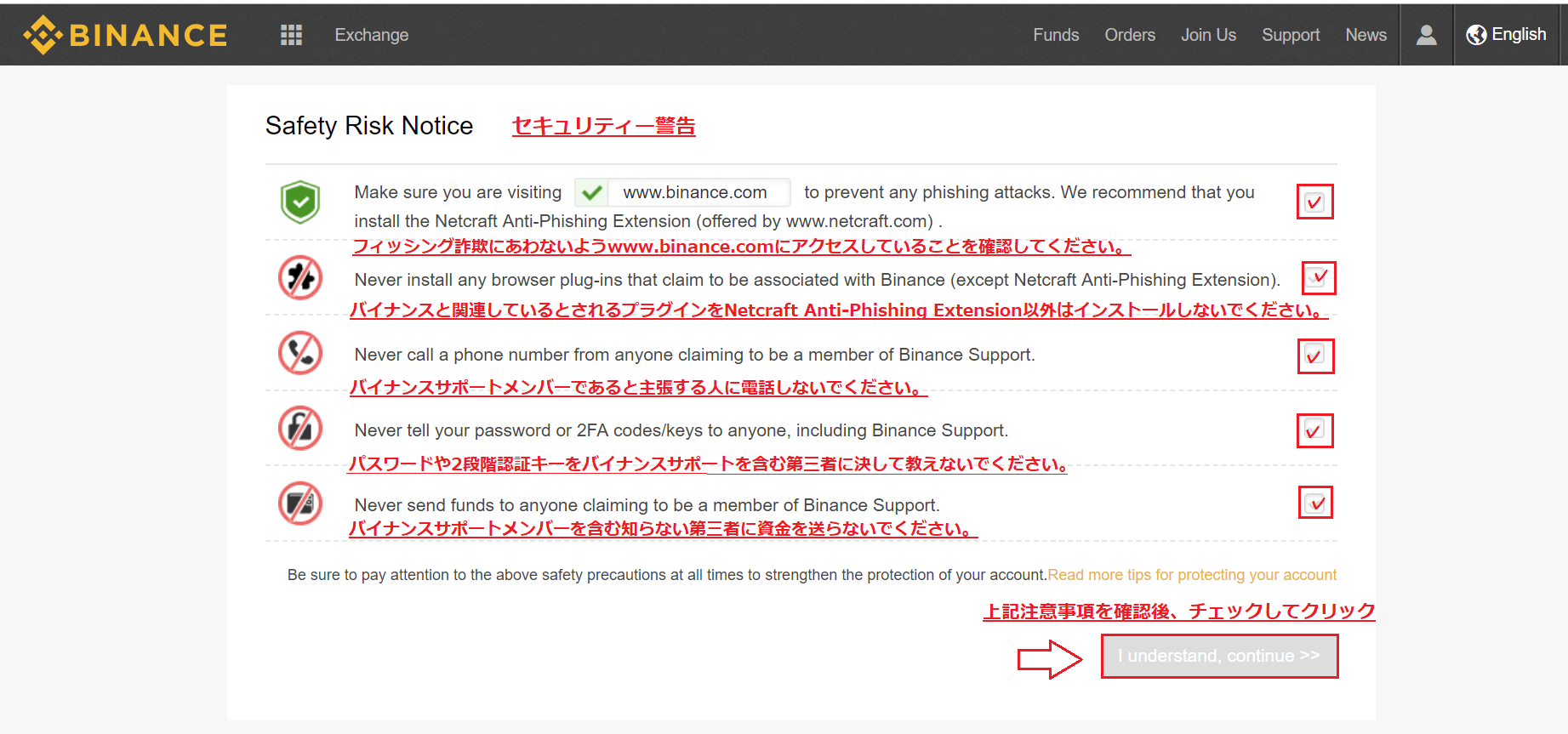
次回ログインから警告はでませんが、ハッキングなどの被害も多いので初回ログイン後すぐに2段階認証の設定をおすすめします。
2段階認証設定方法
初回ログインすると、以下のように2段階認証設定をすすめるウィンドウが表示されます。
携帯のSMS認証も可能ですが、ここではGoogle認証の設定方法を解説します。
(後で設定する場合スキップすることもできますが、できる限り初めに設定することをおすすめします。)
まず[Google Authentication]をクリックして下さい。
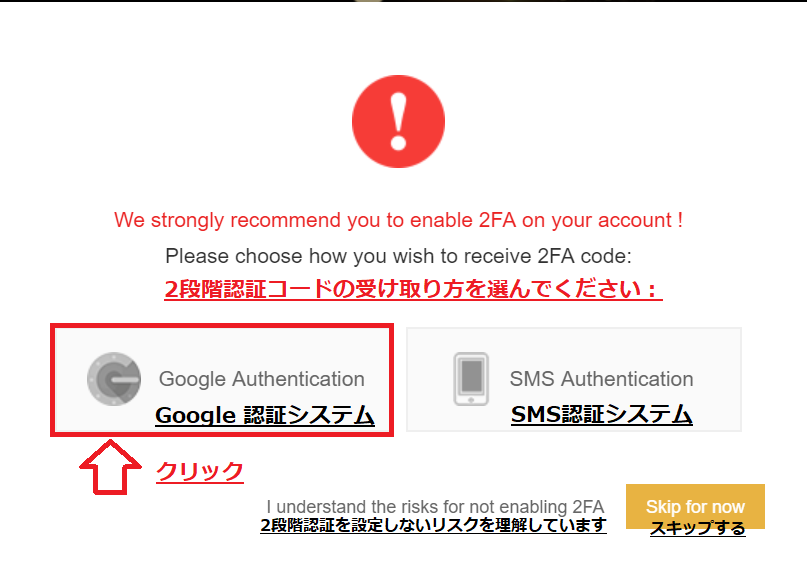
以下の画面が表示されます。
既にダウンロードしている場合は[Next Step]へ、ダウンロードしていない場合はApp StoreもしくはGoogle PlayよりGoogle 認証システム(Google Authenticator)をダウンロードして[Next Step」へ進んでください。
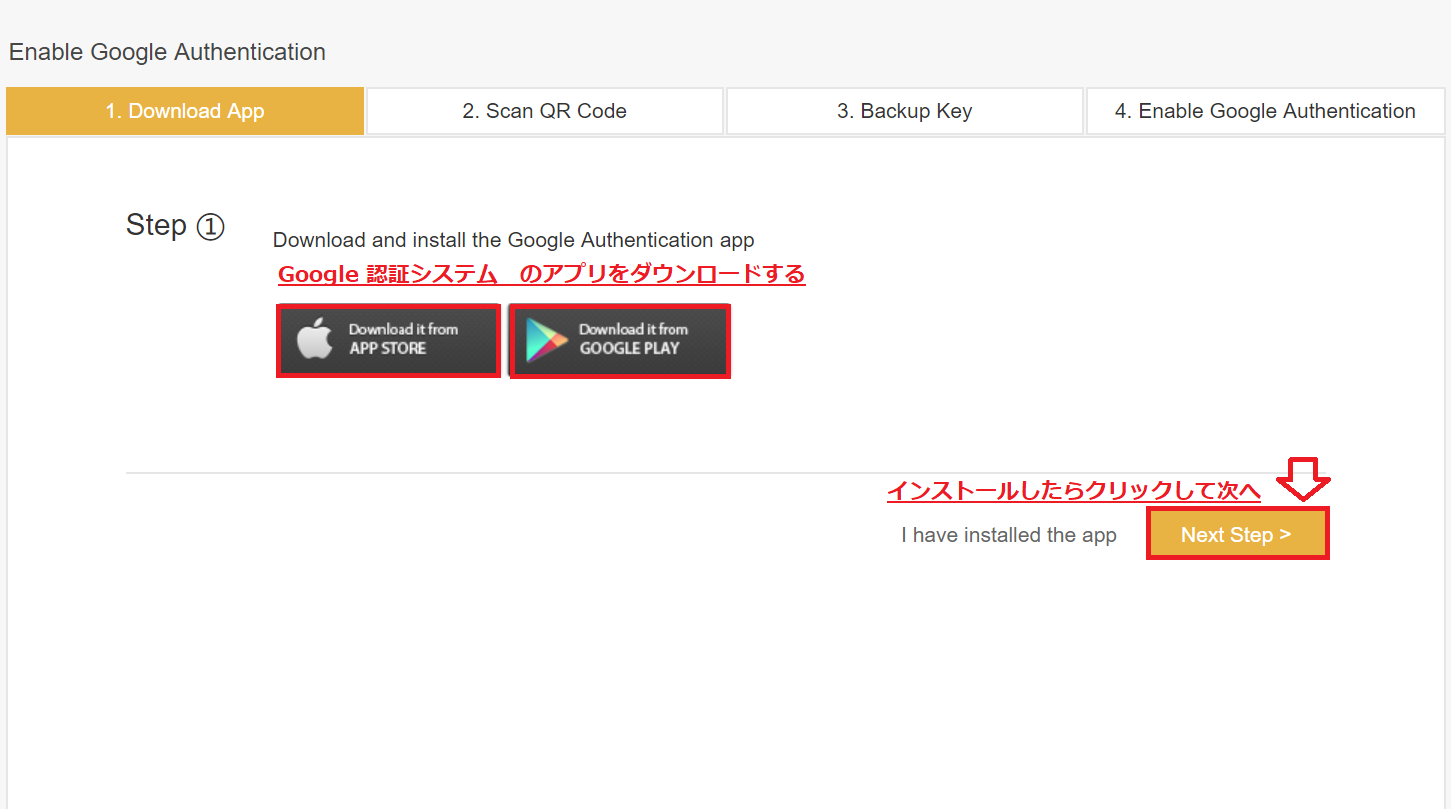
以下の画面に移ります。
アプリ上の[+]ボタンを押して[バーコードをスキャン]を押し、画面上のQRコードを読み取ってください。
QRコードの読み取りがうまくできない場合は右の英数字をアプリ上の[+」の[手動で入力]を押すと表示される[キー]の箇所に入力してください。
QRコードの読み取りもしくは英数字が入力ができたら[Next Step]へ進みます。
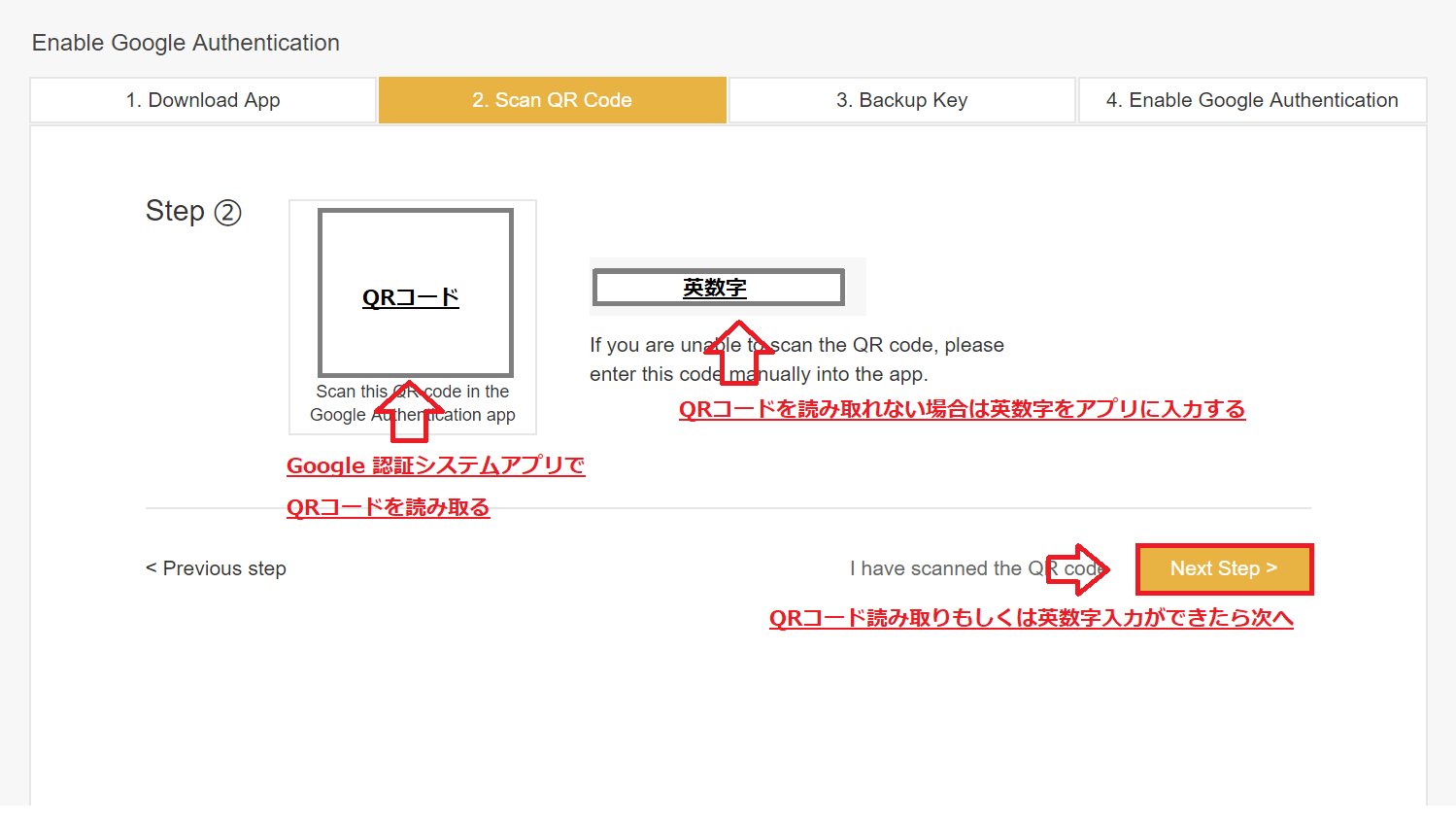
以下の画面が表示されます。
16文字の英数字が表示されるので必ずメモして大切に保管してください。
携帯紛失時や機種変更をしてGoogle認証が出来なくなった際にGoogle認証システムの復旧をするために必要になります。
英数字を控えたら、[Next Step]に進みます。
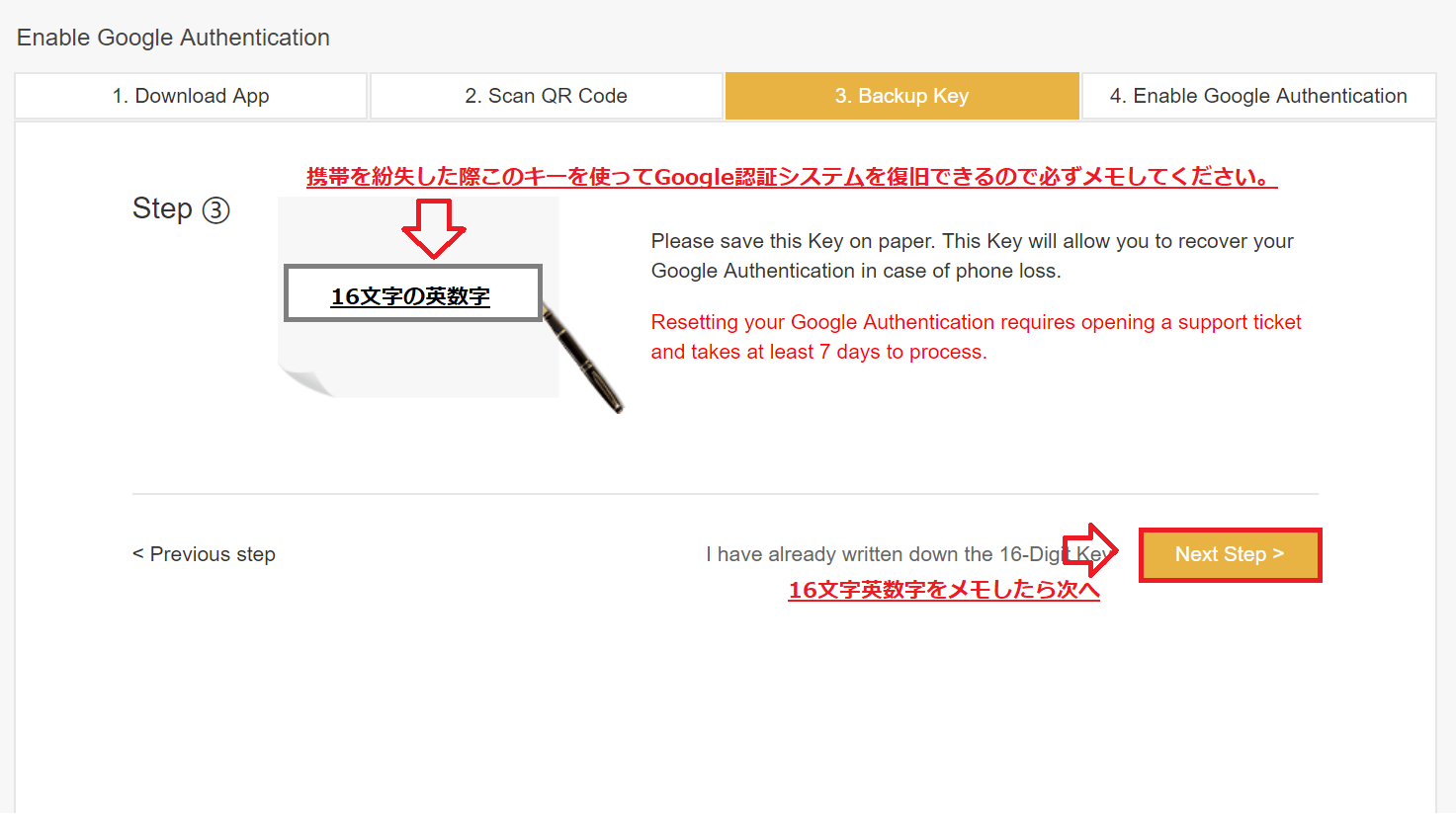
以下の画面が表示されます。
ログインパスワードとGoogle認証アプリの6桁の認証コードを入力し、[Enable Google Authentication]をクリックすると2段階認証設定が完了します。
(携帯のSMS認証設定が完了している場合は[Send SMS]をクリックしてSMSで送られてきた数字も黒枠箇所に入力してください)