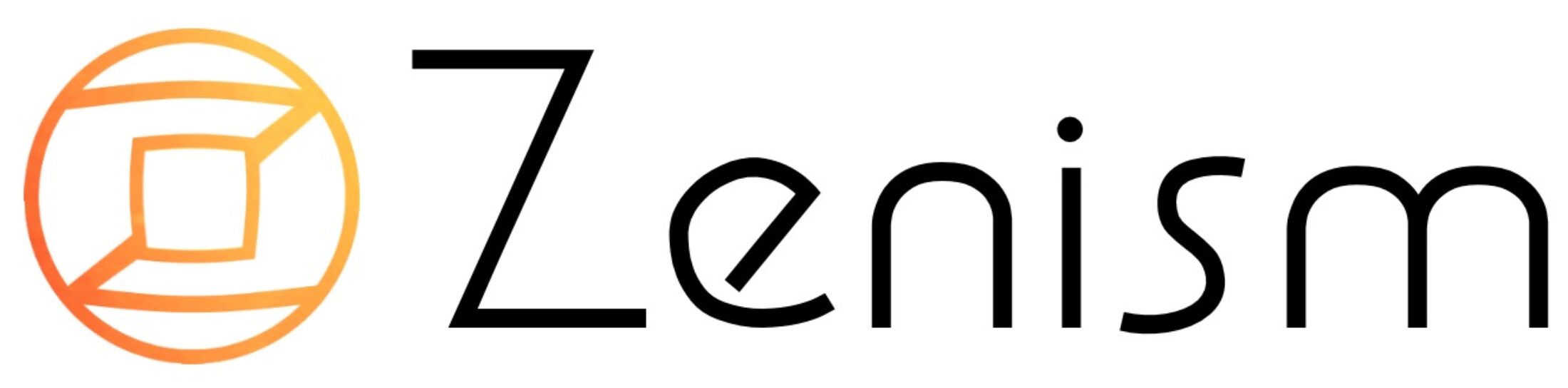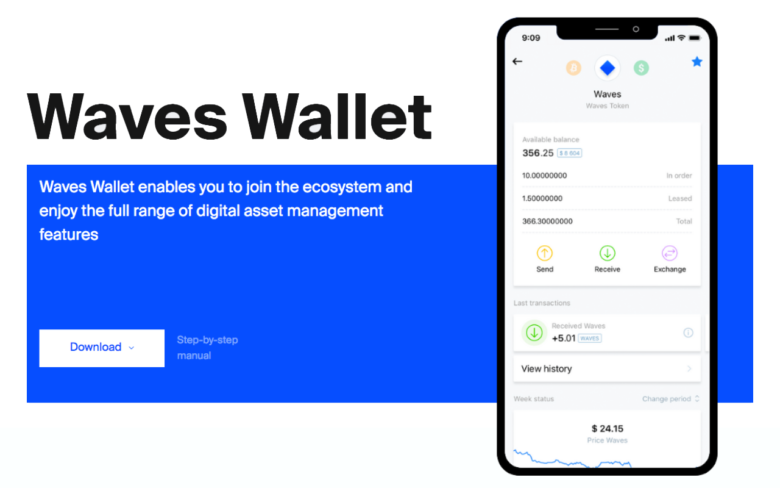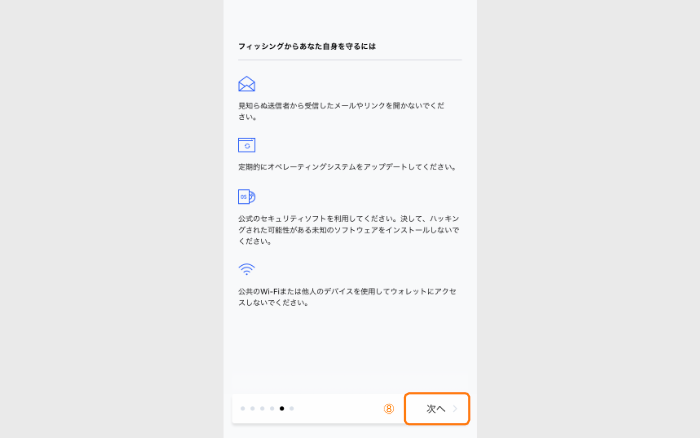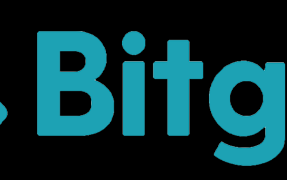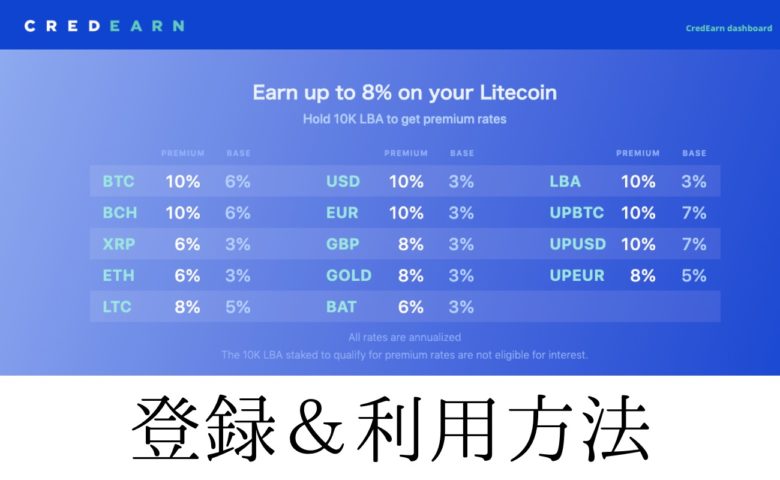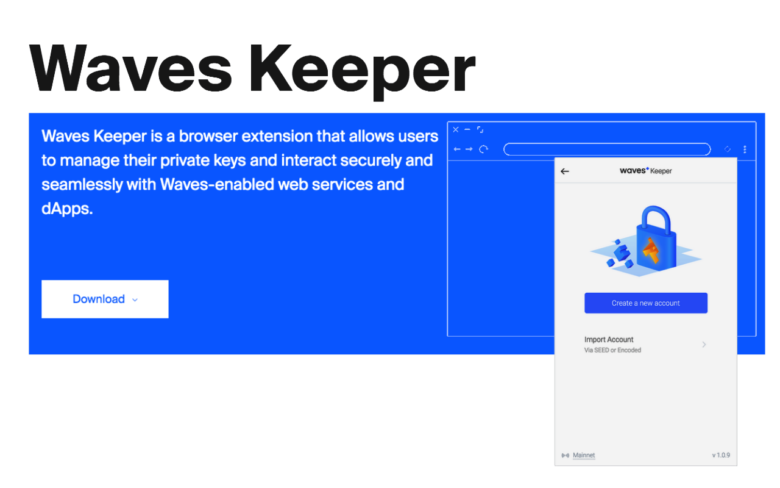Waves Appのインストール方法
Waves WalletにはiOS版とAndroid版があります。
今回はiOS版を利用して、インストール直後の画面から、新規アカウント作成までの流れをご説明します。
PC用にはブラウザの拡張機能として使うウォレット「Waves Keeper」があります。
Waves Walletのダウンロード
Wavesの公式サイトにはWaves Walletのページが用意されています。
そちらからGoogle playとApple storeを開くことができるので、ダウンロードしてください。
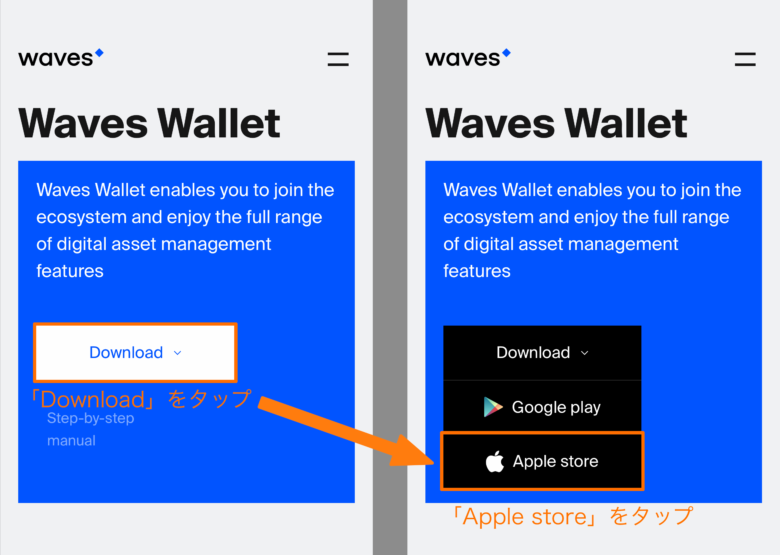
Waves Walletインストール終了後
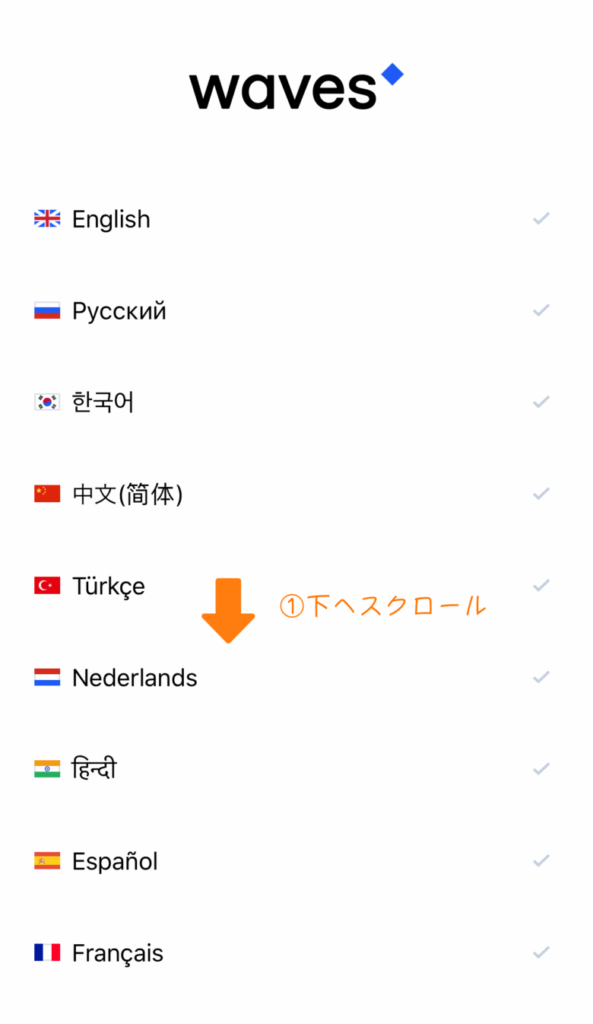
①言語選択画面
Waves Walletを開くと言語選択画面が開きます。今回は日本語を利用する形で進めます。まずは画面を下の方にスクロールしてください。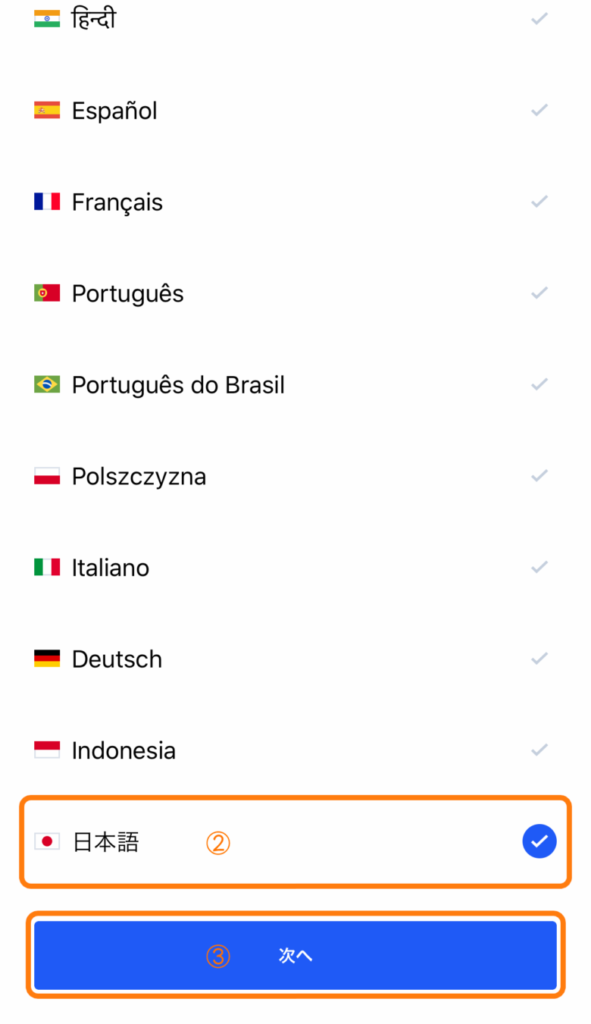
②使用する言語を選択
日本語が表示されるまでスクロールした後、②で示した部分をタップしてください。③次へ
使用する言語を選択後、③で示した「次へ」をタップしてください。④から⑧
ウォレットの利用に際しての案内画面に移るので、内容を確認しながら、下のスライドショーで示した④から⑧の「次へ」をタップして進んでください。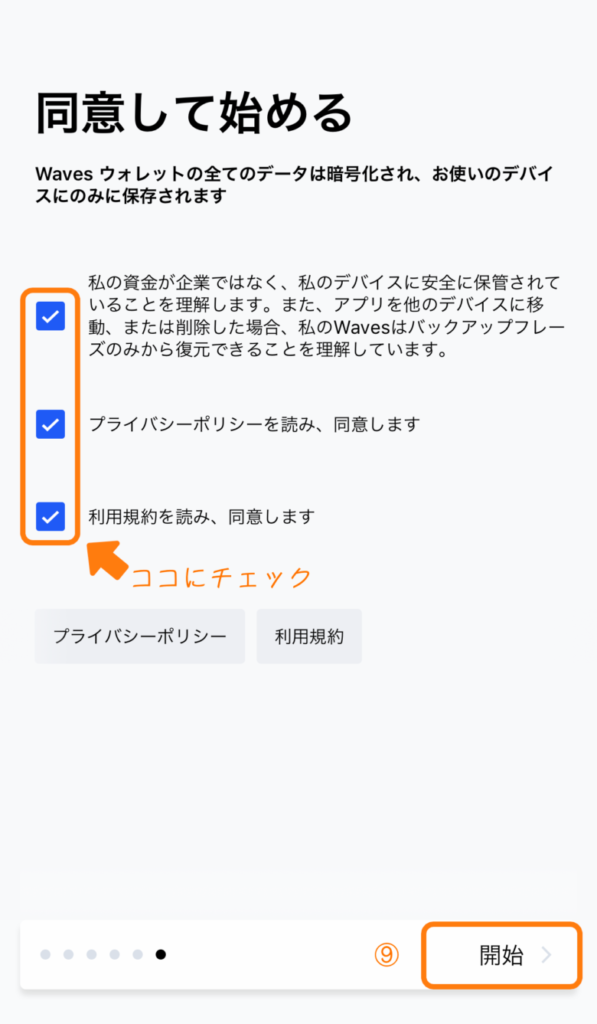
⑨同意
プライバシーポリシーや利用規約に関する同意を求められます。各項目の内容を確認してから画像で示した部分にチェックを入れ同意し、⑨で示した「開始」をタップしてください。なお、手元の端末では使用言語を日本語に設定した場合でも、プライバシーポリシーと利用規約の内容は英語のままでした。
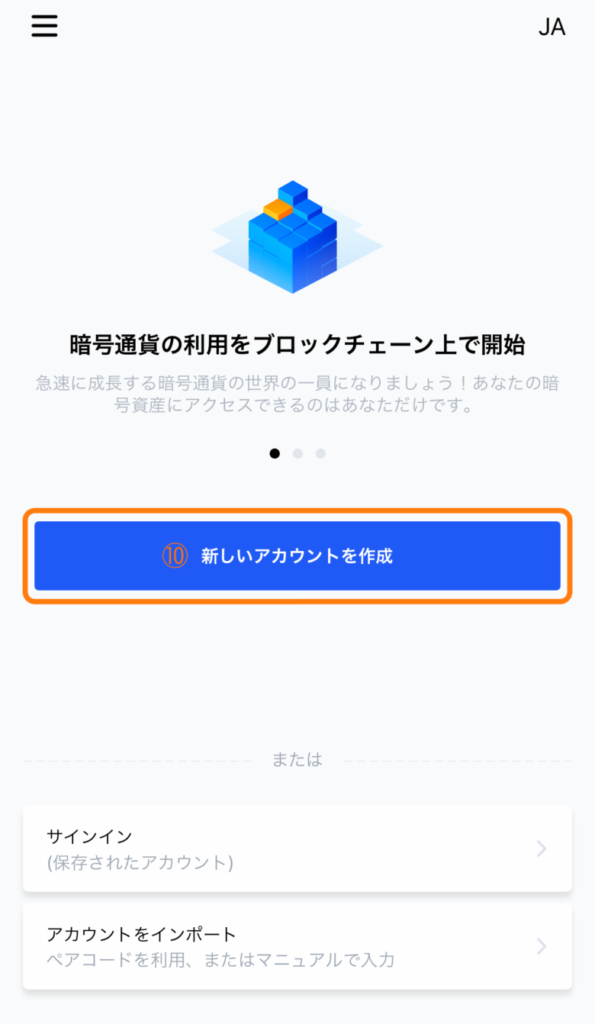
⑩アカウント作成画面
今回は新しいアカウントを作成しようと思うので、⑩で示した部分をタップしてください。既にWavesのアカウントをお持ちの方は「アカウントをインポート」からインポートが可能です。
新規インストール時は下の「サインイン」を選択しても何も出ないと思います。
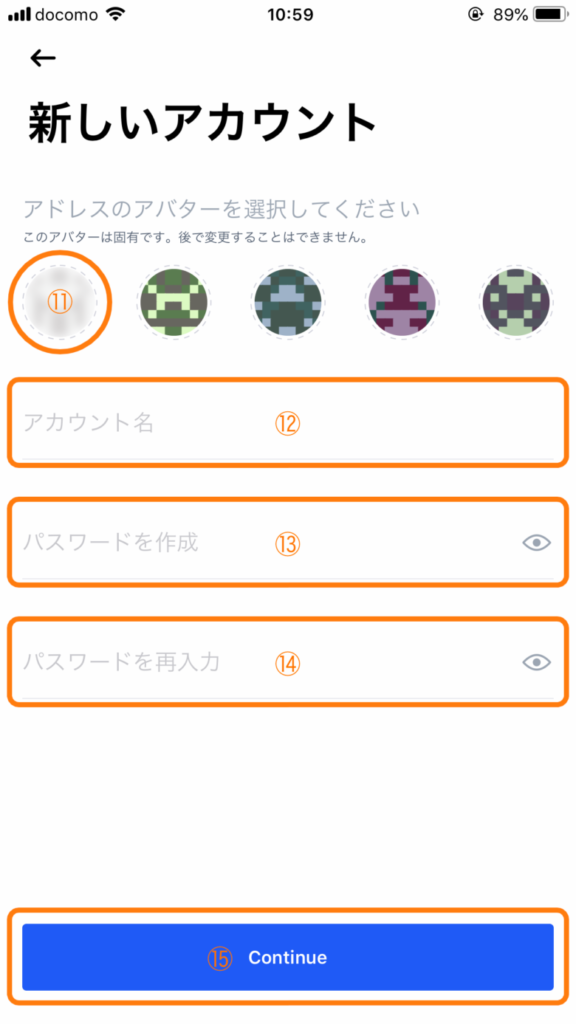
⑪アバターの選択
今回作成するアバターの候補が5つ表示されるので、その中から一つ選んでください。⑫アカウント名の設定
アプリ内でアカウントを識別するための名前を入力します。⑬・⑭パスワードの設定
アカウントのパスワードを設定します。⑬には設定するパスワードを、⑭には⑬で入力したものと同じものを入力します。⑮次へ
パスワードの入力が完了後、⑮の「Continue」をタップして進んでください。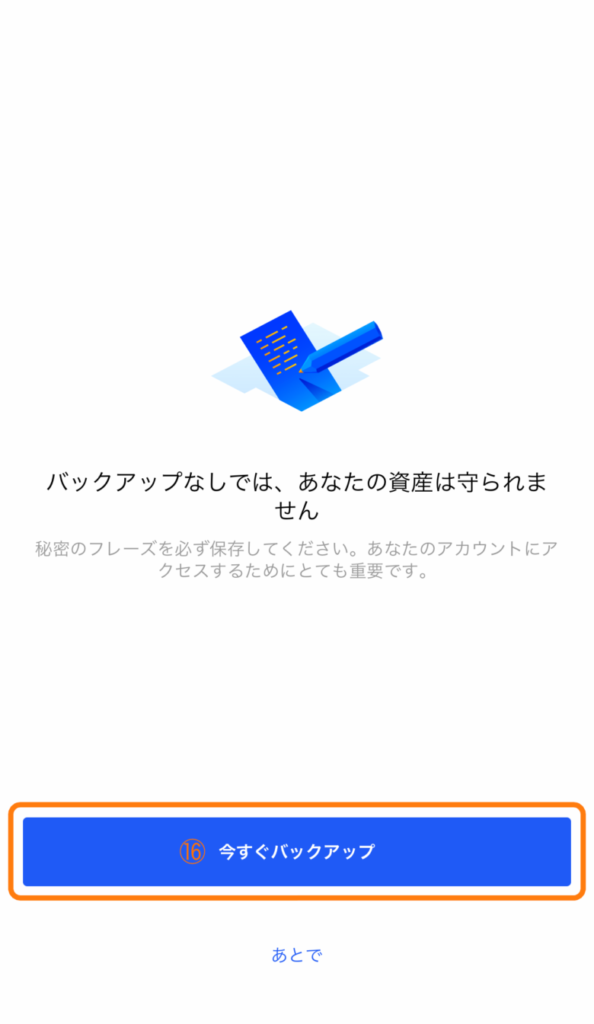
⑯バックアップ
バックアップ作業を飛ばすことも可能ですが、飛ばした場合はアプリ内で警告が表示されます。⑯の「今すぐバックアップ」をタップし、バックアップを済ませましょう。
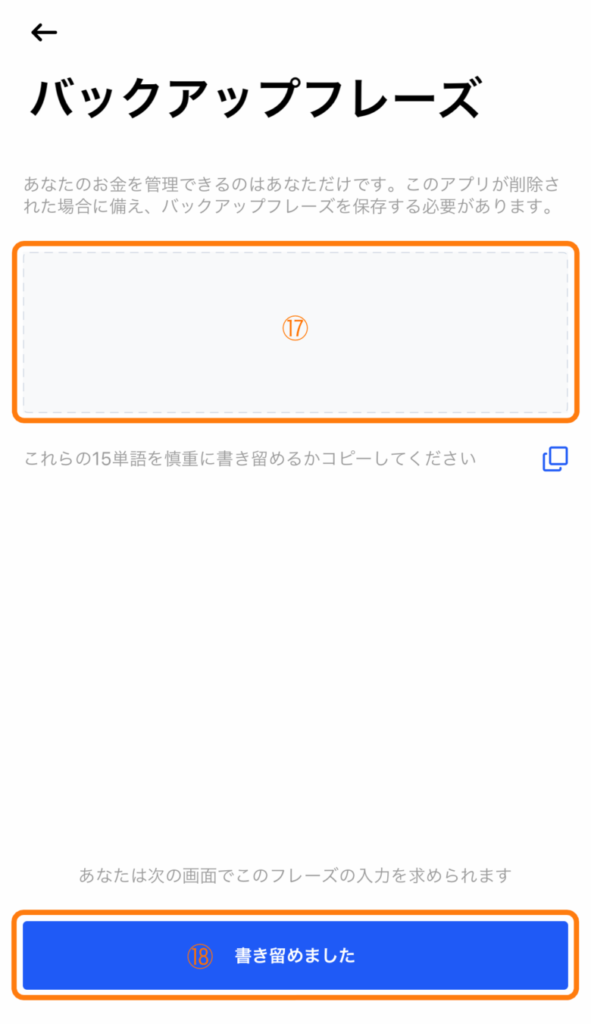
⑰バックアップフレーズ
⑰で示した枠内に、バックアップフレーズが表示されます。 アカウントを復元する際などに必要となる重要なものですので、メモに書き留めるなどして大切に保管してください。⑱バックアップフレーズ保管後
バックアップフレーズを書き留めるなどした後、⑱で示した部分をタップして次へ進んでください。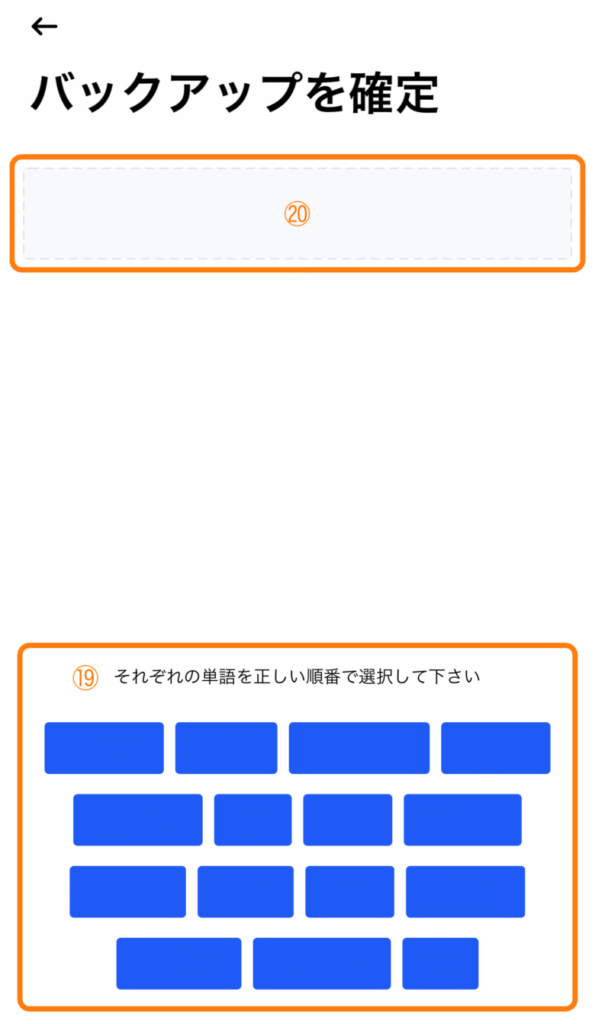
⑲バックアップフレーズの確認
⑲の枠内に、バックアップフレーズで使用されている単語が、ランダムに並べられています。これをバックアップフレーズの通りの順番でタップし、⑳の枠内でバックアップフレーズを再現します。
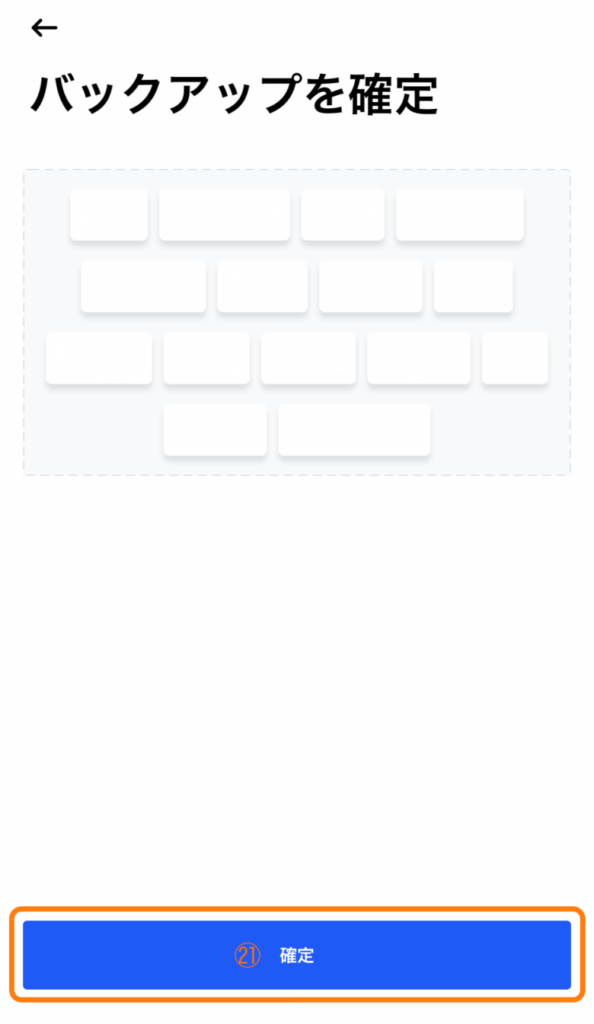
㉑確定
バックアップフレーズの再現が終了後、㉑で示した「確定」をタップします。ここまでで新規アカウントの作成は完了です。 追加で指紋認証などの認証方法を利用するか確認する画面が表示される場合がありますので、お好きな認証方法でアカウントへアクセスできるように設定してみてください。